Using the “Navigation Pane” In MS Word, one of the simplest ways you can select and delete blank. For example, a page without content might sneak into your document. Sometimes, undesired blank pages only appear at the end, sometimes in the middle. Either way, it can sometimes be harder than it seems to delete this blank page in Word. In other cases, you need to delete whole pages of content, because you are no longer satisfied with the text. Removing Extra Paragraphs and Page Breaks: Open the document in Word. In many cases, blank.
How to delete multiple specific pages in a Word document?
In a Word document, you can select the current page content, and then press Delete key to delete the current page easily. But, if you need to remove multiple pages from a large Word file, how could you solve it quickly?
Delete a range of pages in Word document with Go To feature
If you want to delete a range of consecutive pages from a Word document, the Go To feature can do you a favor.
1. Launch the Word document that you want to delete pages.
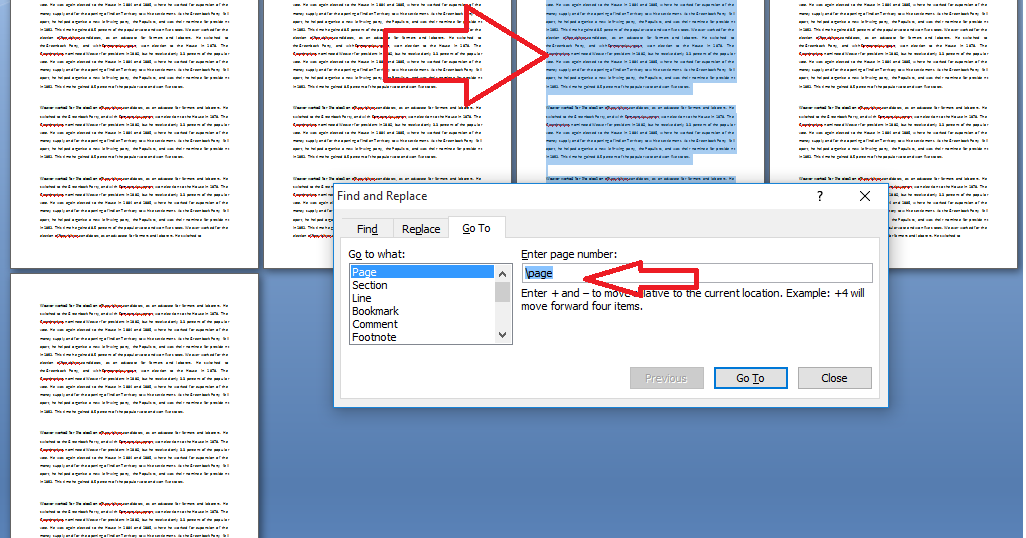
2. Then press F5 key to open the Find and Replace dialog box, under the Go To tab, click Page in the Go to what list box, and then enter the start page number you want to delete from, and press Enter key to go to the specific page, see screenshot:
2. Then, close this Find and Replace dialog box, and press F8 to turn on the Extend mode.
3. Go on pressing F5 key to open the Find and Replace dialog, this time, enter the end page number that you want to delete, and then press Enter key. All pages from 15 to 20 have been selected at once. See screenshot:
4. At last, press Delete key directly to delete these pages at once.
Delete multiple specific pages in Word document with VBA code
To delete multiple specific pages in a Word file which are non-consecutive, the following VBA code can help you.
1. Hold down the ALT + F11 keys to open the Microsoft Visual Basic for Applications window.

2. Click Insert > Module, and paste the following code in the Module Window.
VBA code: Delete multiple specific pages in Word file:
3. Then, press F5 key to run this code, and a prompt box is popped out to remind you enter the page numbers that you want to delete, please separate the page numbers by comma, see screenshot:
4. And then, click OK button, all the pages you specified have been deleted at once.
Select multiple sepecific pages and then delete them at once: If you want to delete multiple specifiic pages from a large Word document, Kutools for Word's Select Pages feature can help you to select any pages first as you need, and then press Delete key to delete them at once. Kutools for Word: with more than 100 handy Word add-ins, free to try with no limitation in 60 days. Click to Download and free trial Now! |
Recommended Word Productivity Tools
Kutools For Word - More Than 100 Advanced Features For Word, Save Your 50% Time
- Complicated and repeated operations can be done one-time processing in seconds.
- Insert multiple images across folders into Word document at once.
- Merge and combine multiple Word files across folders into one with your desired order.
- Split the current document into separate documents according to heading, section break or other criteria.
- Convert files between Doc and Docx, Docx and PDF, collection of tools for common conversions and selection, and so on...
or post as a guest, but your post won't be published automatically.
- To post as a guest, your comment is unpublished.thanks. from where you learn the vba
- To post as a guest, your comment is unpublished.Thanks for very helpful solutions!!!!!!!!!!!
Is there a way to remove empty pages at the end or in the middle of a Word document? How to avoid printing blank pages out? In this tutorial we’ll show you 3 easy ways to delete blank page in Word 2019 / 2016 document.
Method 1: Delete Blank Page in Word Document Using Navigation Pane
Click the View tab on the Ribbon, and then check the box next to Navigation Pane in the Show group. A sidebar will appear on the left and the Pages tab will give you thumbnails of all the pages in your document.
Just select the thumbnail of any blank page in the left panel, and you can then press the Delete key to remove it.
Method 2: Delete Blank Page in Word Document By Removing Page Break
Blank pages are most often caused by manual page breaks. Page breaks are non-printing characters that are hidden by default, and you can make page breaks visible by clicking the Paragraph Markers icon on the Home tab in Microsoft Word. A page break looks like this:
Removing A Page In Word 2010
To get rid of it, just double-click the page break so that it’s selected, and then press the Delete key.
If you need a quick way to remove all manual page breaks in a Word document, follow these steps:
- Select the Home tab in the Ribbon and click on Replace in the Editing group.
- When the Find and Replace dialog box appears, type ^m in the Find what box and then click on Replace All.
- It will remove all manual page breaks from your current Word document at once.
Method 3: Remove Extra Blank Page at the end of Word Document
Removing A Page In Word Document
Blank pages can appear at the end of your Word document because of non-printing characters. To delete those unnecessary characters, select the Home tab and click on the Paragraph Markers icon.
Removing A Page In Word 365
You may see a long list of formatting marks at the end of your document. Just select all of them and hit the Delete key. The extra blank pages will go away.
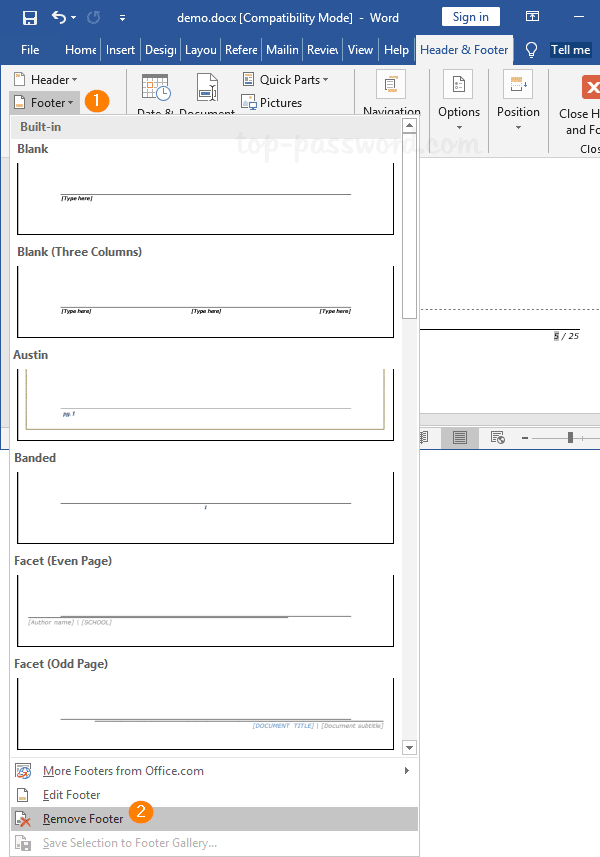
That’s it!
Removing A Page In Word 2016
Related posts:
