Astropad Studio’s iPad app can be purchased on your iPad through the App Store, or you can set up a subscription through our website here. 2 Download the Mac app Go to our Astropad Studio downloads page to download our free Mac companion app. Open the.dmg file and save the Mac app in Applications or your preferred download location. A special message from astropad’s ceo. Astropad Studio is our award-wining drawing software that turns your iPad into a fully customizable drawing tablet. We first launched Astropad for Mac in 2015; now, we’re bringing Astropad to the Windows creative community. Our beta is still a work in progress, but we’re excited to hear what you think of it!.Note: After the Project Blue beta, Windows support will be rolled into the existing Astropad.
Get the most out of your iPad by turning it into a graphics tablet for drawing. Perfect for those who already have an iPad and Apple Pencil, using your iPad as a drawing tablet can be a cost efficient way to bypass a pricey Wacom Cintiq.
Astropad and Luna Display both run on our proprietary video compression technology we call. But LIQUID is designed to stay highly responsive to real-time input from your iPad at 60 fps, so your devices can keep up with any heavy-duty workflow.
There are two leading options when it comes to making your iPad into a professional graphics tablet for your Mac or PC — Duet Display and Astropad.
Connect iPad to PC (or Mac) Using Duet Display
Proudly touted as ‘developed by a team of ex-Apple engineers’,Duet Display turns your iPad or iPhone into an advanced extra display for your Mac or PC.
Download the free Duet app on your desktop and purchase the app on your iPad. Then simply plug your iPad into your desktop using your charging cable. Make sure your app is open on the iPad and your desktop will automatically detect your device, and transform it into a touchscreen display tablet.
With Duet, you can turn your iPad and Apple Pencil into a graphics tablet optimized specifically for designers, illustrators and artists. Open up a world of touch gestures, including two-finger scrolling, pan and zoom on your desktop.
Duet boasts precise control in Photoshop, Corel Painter, Lightroom, ToonBoom, Illustrator, and many more programs.
Connect iPad to Mac Using Astropad
Much like Duet, Astropad offers users the ability to use your iPad to draw directly into Photoshop and any other Mac creative tools, including Illustrator, Manga Studio, Mischief, and more.
However, Astropad works exclusively with Mac computers. A small feature available for Astropad and not Duet is the freedom to connect wirelessly.
Astropad has a few different options within itself. Including Astropad Studio, which turns your iPad into the ultimate drawing tablet. Astropad Standard, a one time purchase, with free updates to improve performance. And Luna Display, the only hardware solution out there for connecting your iPad as a secondary display.
Astropad Ipad Compatibility
Related Articles
Illustrator is the standard for vector work. It’s a great tool for illustration, typography, and many other uses. In this quick, step-by-step guide, we’ll help you organize an efficient workspace for using Illustrator with Astropad.
Rearranging panels and tool bars
One of the nice things about Illustrator is that individual panels and tool bars are rearrangeable to either side of your canvas, or anywhere around the Artboard. Place your frequently used panels in an easily accessible spot.
Any type of panel arrangement works with Astropad Studio, since the sidebar can be placed to the left or right side of the iPad screen, or hidden by tapping the Astro-red ring button. All you need is your finger to mov the sidebar and ring button to either side of your iPad.
Shortcuts in Illustrator
Astropad’s shortcuts are preset for Photoshop, so you will need to change them to accommodate Illustrator. On your Mac, go to Astropad’s Preferences. A window will open to edit shortcuts for the sidebar. Click Set and type the command on your Mac to register your shortcut
Recommended shortcuts for Astropad’s sidebar:

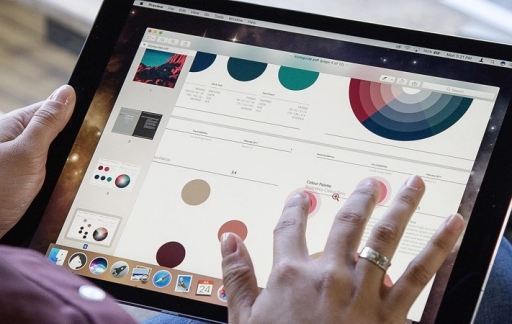
- P : Pen tool
- – : Delete Anchor Pen tool
- A : Direct Selection (white cursor)
- V : Selection (black cursor)
- Command Z : Undo
- Shift Z : Redo
- B : Brush
- Shift E : Eraser
Magic Gestures
Astropad Studio’s Magic Gestures streamline your productivity, and will help you have quicker access to the eraser tool, undo and redo buttons, and so much more! There’s even an option for Hover, so you can navigate your screen without making marks.
Suggested Magic Gestures:
- Hover
- Eraser
- Option
- Shift
- Undo
- Redo
Quick Keys
For easy access to main command keys: Command, Option, Control, and Shift; use Astropad’s on screen Quick Keys. Enable and disable this feature by going near the very bottom of the Shortcuts Sidebar.
On screen Keyboard
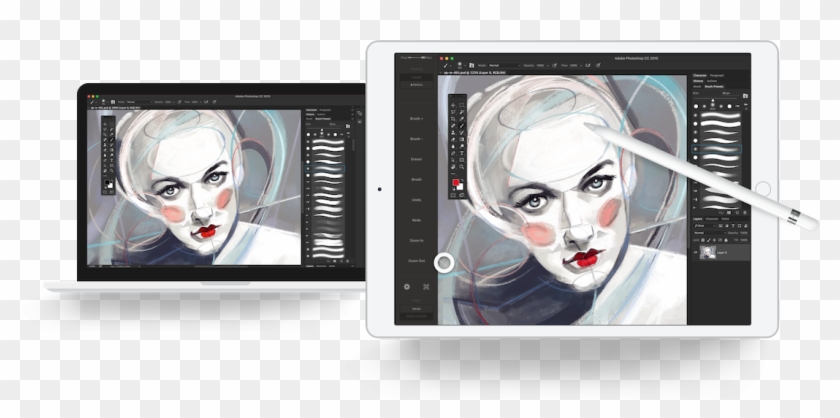
Astropad Studio has a full on-screen keyboard. In the Shortcuts sidebar, tap Keyboard to reveal it; or tap the button from Quick Keys. Even f keys are possible, by enabling them in Studio’s settings menu.
Anchor points and handles
If you use Illustrator CC 2018 or later, check out more information on How to Resize Anchor Points in Illustrator
Touch gesture Zoom and Panning
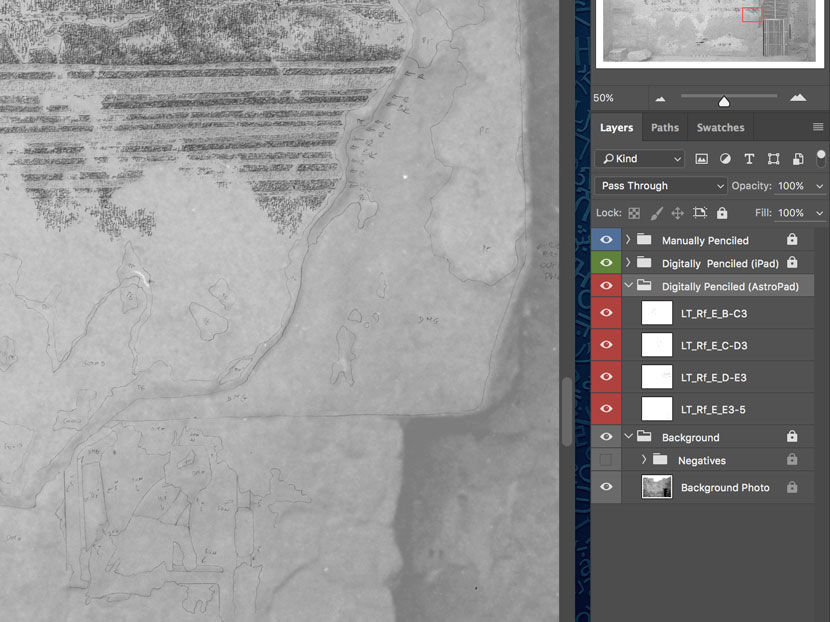
Astropad’s touch gestures, panning and zoom are supported in Illustrator. Just like using a trackpad — with two fingers, pinch to zoom, and place together to pan on your iPad. This way, you won’t need to keep the scrollbars in view when you set up your ideal workspace.
Working with Astropad Studio, two-fingers canvas rotation is an additional touch gesture to utilize.
How to set pressure sensitivity for strokes
The iPad is unable to be recognized as a drawing tablet in Illustrator. Pen pressure in Illustrator does not enable pressure options unless a Wacom driver is present. A Wacom tablet is not needed to install the driver. We’re currently looking into a workaround for this.
The latest Wacom driver will need to be installed. You can get from here:
After installing and enable permissions for the driver, please restart your Mac. Once completed, Illustrator’s Brush Options settings will need to be manually adjusted.
In the Brush Options menu, change Fixed to Pressure.
Select Pressure in the drop down menu
Also in the same menu, adjust desired variations to the stroke. You can preview your brush qualities as you make changes.
Astropad Ipad To Windows
Adjust variation to add changes to brush qualities
If drawing seems slow in Illustrator CC
Astropad Ipad Pro
Try turning off GPU performance. In Illustrator’s Preferences, go to GPU Performance, and uncheck GPU Performance. Choosing this option will disable Illustrator’s Animated Zoom.

