- Cisco Anyconnect Mac Os
- Cisco Anyconnect Vpn Mac
- Unable To Install Cisco Anyconnect On Mac
- Install Cisco Anyconnect On Macbook Air
- Can't Install Cisco Anyconnect On Mac
- Cisco Anyconnect Mac 4.9
| This article refers to the Cisco AnyConnect VPN. If you're looking for information on the Prisma Access VPN Beta that uses the GobalConnect app, see: Prisma Access VPN Landing Page. If you're not sure which service you're using, see: How do I know if I'm using the Cisco AnyConnect VPN or the Prisma Access VPN? |
Q: How do I uninstall Cisco Anyconnect VPN Client on Mac OS X?
Answer
Install and Run the Cisco AnyConnect client for VPN connectivity on Mac OS X including Duo This article refers to the Cisco AnyConnect VPN. If you're looking for information on the Prisma Access VPN Beta that uses the GobalConnect app, see: istcontrib:Prisma Access VPN Beta Landing Page.
- Once you continue the progam will then install. After the program says 'Install complete', click 'Finish.' Press the magnifying glass symbol in the top right corner of the screen. This will bring up the Spotlight Search. Type in 'Cisco' and press enter. The AnyConnect Secure Mobility Client window will pop up.
- The Cisco AnyConnect Secure Mobility Client is used to connect to the War Room VPN, CSVPN2, and HUVPN. This guide shows you how to install the Cisco AnyConnect client on Mac OS. Go to one of the following, depending on the VPN you want to connect to: Cyber War Room VPN; csvpn2; huvpn; Select the appropiate group and enter your username.
If the application is still installed do this:
- From the Finder go to the Applications folder.
- Look for the Cisco folder and open it
- Then double click on Uninstall Anyconnect to start the uninstall process
- Follow instructions to uninstall VPN program
Here's the procedure for manually uninstalling the AnyConnect client from a Mac OS X system.
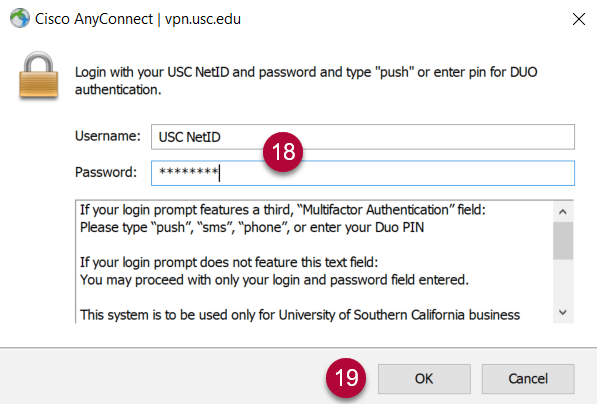
As root, run the following shell script from the Terminal:
You will be prompted for your password. Once you enter it, just follow the steps
If you still having trouble and/or the new Cisco Anyconnect installation complains that you have a version installed, follow these steps:
Enter these commands to clean out the old Cisco VPN kernel extension and reboot the system.
Cisco Anyconnect Mac Os
If you installed the Cisco VPN for Mac version 4.1.08005 package, enter these commands to delete the misplaced files. The deletion of these files will not affect your system, since applications do not use these misplaced files in their current location.
Enter these commands if you no longer need the old Cisco VPN Client or Shimo.
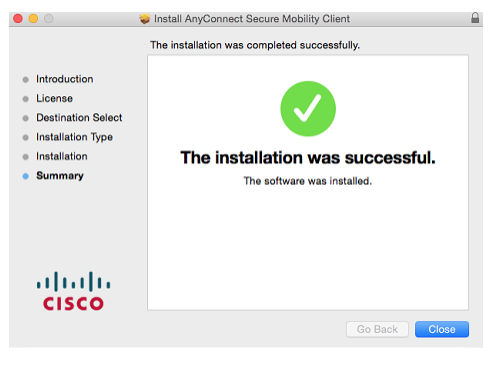
Cisco Anyconnect Vpn Mac
Finally this.
Install the Cisco AnyConnect software to connect to Cornell's VPN service. You must have administrative privileges to install the software.
Unable To Install Cisco Anyconnect On Mac
You must have administrative privileges to install the CU VPN software on your computer.Enter the following:
Install Cisco Anyconnect On Macbook Air
Can't Install Cisco Anyconnect On Mac
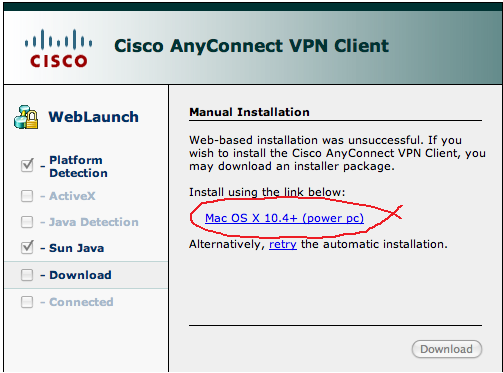
Cisco Anyconnect Mac 4.9
- Connect to https://cuvpn.cuvpn.cornell.edu. The SSL VPN Service Login dialog box will open.
- Enter the following:
Group: Leave this set to CornellVPN
(even if you will be using a departmental VPN after installing AnyConnect).User Name: Enter your Cornell NetID.
Password: Enter your Cornell NetID password.
- A Downloads page will appear after a successful login. It may take a few seconds to a few minutes to collect information about your system.
- If you see two tabs labeled Download and Automatic Provisioning, select . (It's okay if you don't see these tabs.)
- Click .
- Navigate to your default downloads folder and double-click the anyconnect dmg file, then double-click the anyconnect pkg file.
You may be asked to enter an administrative password for your computer. - Follow the on-screen instructions.
If asked, on the Installation Type screen, make sure VPN is selected and everything else is not selected. - If installing on macOS 10.13 (High Sierra) or higher, you may see System Extension Blocked alert. If you see this alert, follow the lettered steps below. Otherwise, continue with step 9 below.
- Click (or ). The System Preferences - Security & Privacy panel will open.
- Next to System software from developer 'Cisco' was blocked from loading click .
- Close the Security & Privacy Panel.
- Click or on the Extension Blocked dialog box.
- Close the installer.

