Jul 15, 2020 Press and hold the Top button until the power off slider appears. Drag the slider to turn off your iPad. Then connect your iPad to your computer while holding the Home button. Keep holding the Home button until you see the recovery mode screen. If you backed up your iPad, after you remove the passcode, restore your data and settings. Free Up IPhone Storage With Best Clean Master. The amazing icleaner “Cleaner pro” is a powerful and ultimate duplicate items cleaning tool for iPhone and iPad. Clean out duplicate photos & Contacts, delete large video files with greatest smart scan. The choice of OVER 1 million.
Keep Apple devices in sync
Clean Master – Master cleaner app is a super cleaner app and smart cleaner app for iPhone and iPad helps you easily find and remove screenshots, duplicate photos remover, Live Photos, videos. This app is world class best iOS cleaning app which will work as phone cleaner, junk cleaner and phone booster. Download Clean Master VPN App 2.1.1 for iPad & iPhone free online at AppPure. Get Clean Master VPN for iOS - Unlimited Security&Tor Browser latest version. CM VPN is an Unlimited VPN to access your favorite social media, anytime anywhere. Maybe you are such an absent-minded person who likes forgetting password/passcode when you want to reset iPad to factory settings, because your iPad is stuck at recovery mode, or you want to restore iCloud/iTunes backup, or you want to erase it before you sell the used iPad, even to clear cache to free up memory space.
A new life for your iPad —this is a real possibility that can fix many problems. Whether your iPad freezes, apps misbehave, or you want to pass the device to another person, you should know how to reset iPad different ways. Essentially, the choice depends on whether you want to wipe away the content and settings or not.
In the guide below, we’ll explain the typical use cases of iPad resetting. What are the symptoms of a misbehaving iPad? How to backup iPad data before resetting? What if you’re used to iTunes backups, but this option doesn’t work on macOS Catalina and later? As a bonus, we’ll tell you about one tool to keep iPad data safe —whatever type of reset you run.
iPad Troubleshooting Apps
Get a set of top apps for keeping your Apple devices in shape. Best utilities to restart, reset, or erase your iPad in minutes
How to reset iPad and why your iPad needs it
There are four conditions that define the way you should reset iPad:
- iPad behaves strangely, but the buttons and screen remain responsive. This might be the case if your device seems to be slower than usual, apps are freezing, or you have trouble loading particular programs. In this case, soft reset is a solution.
- iPad is not responding to your taps or screen is freezing. With an unresponsive device, you won’t be able to run a soft reset. So it’s recommended to go with force restart.
- iPad is turned off and remains unresponsive to soft reset/force restart attempts. This is the if-nothing-else-helps kind of problem. Don’t hesitate to run factory reset.
- iPad is working, but you want to wipe away all the data and settings before passing it to someone else. This is another case where you’ll need to erase all content and settings.
Check out how to factory reset AirPods
Soft reset iPad to fix misbehavior
As the name suggests, soft reset is treating your device softly. It’s a basic restart process that doesn’t hamper any of your iPad functionality. You also never risk losing data or settings when running a soft reset. We recommend using this type of reset as a universal troubleshooting method —provided your iPad is responsive. Here’s how it works:
- Press and hold the Power button until you see a slider appear on top of your screen. In some older iPad models, the slider could show up on the side of your screen
- Once the Power Off slider appears, swipe right to reset
- With your iPad powered off, hold the Power button and wait for the Apple logo to appear on the screen. Now you can start using your device to its full potential again.
Force restart iPad
If your iPad wouldn’t turn on, or you’ve tried soft resetting and it didn’t work, you’ll need to force restart the device. It’s just another way to restart iPad —so it’s completely and keeps your data untouched.
The mechanism of force restart will be different for different devices. You would usually use the Home button to restart. However, there are some models that don’t have the Home button —including the popular 2018 iPad Pro. So make sure you note the right way to force restart your iPad.
For devices with Home button:

- Press and hold the Power button and the Home button at the same time
- Wait for the device to reboot and then release the buttons once the Apple logo appears.

For devices with no Home button:
- Press and release the Volume Up button
- Press and release the Volume Down button
- Press and hold the Power button to restart your iPad.
You may encounter the same problem of the missing button if you’re trying to force restart iPhone X models. The solutions are here —in the full guide on how to restart and reset iPhone X, XS, and XR.
How to reset iPad to factory settings and erase all data and settings
Sometimes the only response your iPad can give you is a black screen. Frustrating, yes. But you shouldn’t panic. Restoring iPad to factory settings can fix most of the iPad problems. But you have to put up with the fact that your data and settings will be gone after resetting. This is why we couldn’t emphasize the following more: Regular iPad backups totally rock.
Another case when you need to erase iPad would be before selling the device or passing it to another person. One way or another, there’s only one way to keep your iPad data safe —backup everything before factory resetting.
Check out how to clear cache on iPad
Prepare your iPad for factory reset
A few things for you to remember before we move to the backup options:
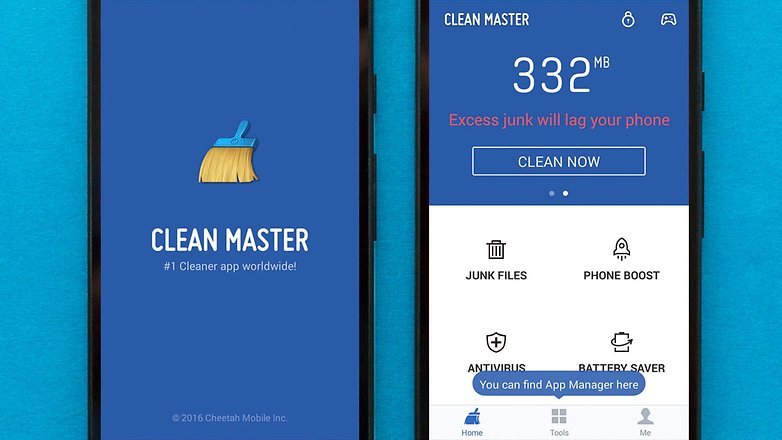
- Before erasing content from the device, you should disable Find My iPhone: Settings > Device name > iCloud > Find My iPhone > turn off.
- If you’re backing up with iTunes, upgrade it to the latest version first.
- If your Mac runs on Catalina or later, you’ll need to know how to reset iPad to factory settings without iTunes. If that’s the case, open Finder to locate your connected device in the sidebar and proceed as usual to back up.
You have a few options on how to back up iPad. Just as with any other iOS device, you can use iTunes (Finder if your Mac runs on Catalina or later) or iCloud to create a copy of the device data. iTunes is the easiest option, but it’s effective only if you regularly sync your iPad. If that’s not the case, you should rather go with iCloud —or, ideally, use both.
To back up iPad using iTunes/Finder:
- Connect iPad to your computer with a USB cableMake sure both devices are connected to the WiFi network
- Open iTunes on macOS 10.14 and earlier, or Finder on macOS 10.15
- Follow the onscreen instructions to confirm you trust the computer
- Click on your device name
- Choose to encrypt your backup —this is useful if you want to make a copy of your Health and Activity data
- Hit Back Up Now.
To back up iPad using iCloud:
- Make sure your iPad is connected to the Wi-Fi networkOpen Settings > device name > iCloud
- Go to iCloud Backup
- Tap Back Up Now
You can always check the date and time of a recent backup under the Back Up Now tab.
The problem with iCloud backups is that you can’t have too many. While you have limited iCloud storage —5 GB for free —the chances are you might run out of space and your data won’t be saved. This is especially risky if you enable automatic iCloud backups and don’t monitor your storage very often.
Get AnyTrans for automatic backups
To stop worrying about backups, we recommend installing AnyTrans for iOS on Mac. This app completely replaces both iTunes and iCloud backups. It eliminates all the trouble with storage limitations and syncing. Plus, it enables you to schedule regular backups —so that your iPad data is always synced and securely backed up.
Here’s how you create a backup, getting ready to completely reset iPad:
- Connect your iPad to Mac and open AnyTrans.Click Backup Manager and view the list of files that can be backed up.
- Tick the boxes next to specific file categories or select all.
- Choose your file destination and click on the Next button to start backing up.
So as you’ve noticed, another big perk of AnyTrans is that it actually allows you to choose what files to back up —the choice you don’t have with iTunes and iCloud.
Completely reset iPad
Once the backup is done, you can move ahead to the next stage. On your iPad, erase all content and settings. Here’s how to wipe an iPad:
- On your iPad, open Settings > General.
- Scroll down until you see the Reset option.
- Select Erase All Content and Settings.
- Enter your passcode to restore iPad to factory settings. If you don’t remember your passcode, here’s what to do.
- Enter your Apple ID password to remove the account from your device. This step is a must —especially if you’re selling your iPad. By entering your password, you ensure the device won’t ask the new owner to provide it after a reset.
The whole process will take a few minutes and it ends once you see the welcome screen. This means your iPad is ready for a new life.
If you were searching how to factory reset iPad, because your device didn’t work, be prepared that resetting might not fix the problem. In this case, you’ll have to take it to the nearest Apple Service Center.
How to reset iPad without password
What if you don’t have a passcode?
How To Wipe Ipad Clean
Apple passcode is a code that you use to unlock your device. On the devices with Touch ID, it can be replaced with a fingerprint). If you can’t remember your passcode or you’ve entered the wrong one too many times, you’ll have a problem with factory resetting. This can be fixed if you hard reset iPad and remove passcode in a Recovery Mode:
- Connect your iPad to a computer.Press and hold the Power button + Home button (if your device has a Home button), or press and hold the Power button + either Volume button (if your device doesn’t have a Home button) until you see the Recovery Mode screen.
- On your Mac, locate the connected device.
- Click Restore and wait for the process to end.
- Set up your device and proceed to factory restoring without a passcode.
That’s about it about restoring an iPad. It’s pretty easy to remember in what cases to apply soft reset, force restart, or factory reset:
- If your device doesn’t work properly, check whether it’s responsive or not. This will determine whether you should try a soft reset or a force restart.If none of these helps —run a factory reset on your iPad.
- In case you want to sell or pass your device to another person, resetting iPad to factory settings is the only option.
Whatever the case, make sure you keep your data securely backed up, always. You never know when the problem comes in. So it’s better to be always ready for it. If you want to use default utilities for backups, we strongly recommend to go with both iTunes/Finder and iCloud. Ideally, use AnyTrans via Setapp subscription — this will give you an affordable and super secure way to keep data protected + 200 other apps to discover and install on your Mac.
Meantime, prepare for all the awesome things you can do with Setapp.
Read on
Sign Up
Clean Master For Ipad Free
Clean Master For Iphone
