- Use 1password As Authenticator Download
- Microsoft Authenticator 1password
- Use 1password As Authenticator
- 1password Setup Code
- 1password 2fa Authentication
There’s a lot of chatter in the information security community how SMS 2FA is awful, and with all the recent high-profile cases of sim swapping attacks due to useless Telco’s or susceptible employees, you would have good reason to think that. For further reading, see Brian Krebs fairly recentarticle on an example of why SMS based 2FA is bad and what we should be using in place of it.
Use 1Password as an authenticator for sites with two-factor authentication I am new to 1password and considering using 1P as a 2fa. İs this only available on desktop or is jt available on all platforms. Sign in to your account on 1Password.com, then choose a vault. Click Watchtower in the sidebar to create a Watchtower report. To view items that require your attention, click “View items”. To see if you have any vulnerable passwords or logins with two-factor authentication available, click “Check now” in the Vulnerable Passwords section.

Ideally you should switch them all of your 2FA accounts over at the same time, otherwise you will have to use your old authenticator app for some and 1Password for others, which seems like a recipe for confusion, frustration, and potential disaster. “Remind me Why am I doing this?”.
A common safer alternative to SMS based 2FA is TOTP or Time-based One-time Password. TOTP is similar to SMS 2FA by virtue that you still need a code to authenticate your identity into whatever application it is you are signing into. This code is computed based on the current time and a shared secret seed. It will be refreshed after a time period, usually about 30 seconds. You can read more about the technology behind it here.
Typically, users will have to install an application like Google Authenticator to see their TOTP code for their intended applications. Setting up 2FA is quite easy, users usually (and this is the typical use case) scan the QR code the application provides which will register it to your authenticator app.
Google authenticator in action.
So where does 1Password come in? If you have 1Password, there is no a need for an extra application like Google Authenticator. 1Password has this TOTP feature baked right in to the Android and IOS applications and Chrome extension. For the Chrome extension, go to your desired website and begin setting up 2FA. When you see the QR code on your screen, open the 1Password extension and you will see this:
Scan the QR Code.
Click the circled QR code button and 1Password will scan the QR code on the web page and viola, it’s registered. You should see a new section below your other details with the TOTP code. On some sites, the 2FA code will even autofill for you.
For the Android and IOS apps, go to your login details, click add new section then add new field and click one time password. You’ll see a QR code option, click that and the camera will open to allow you to scan the QR code on your screen.
From the 1Password blog, an example of a one-time password.
The main reason I prefer this is that it’s device agnostic. That is to say, it will work over many devices and systems (e.g. IOS, Android, Chrome, Safari, Windows etc.). I’ve always worried about losing my mobile phone and the authenticator app along with it. If that situation occurs and you do not have your backup recovery codes for your applications, you’re in a world of trouble. Or imagine another situation at an internet café or library and you, for some reason, don’t have your mobile on you and need to login to an account.
These days, I use 1Password for 2FA for the sites and applications that support it, and store my backup codes in the notes section for that login. Everything is in one place, accessible from any device I have an internet connection to. Convenience at no extra cost.
1Password is one in every of our favourite password managers for a excellent reason why. It has very good options, corresponding to the power to generate one-time passwords that you’ll temporarily input when logging in in your on-line accounts.
Sure, 1Password can retailer your passwords and be your default authenticator app, too. Ahead of we display you the right way to arrange two-factor authentication codes for more than a few web sites in 1Password, let’s get started by way of speaking concerning the professionals and cons of the usage of 1Password as your number one authenticator.
Will have to You Use a Password Supervisor to Generate One-Time Passwords?
When you’re the usage of a password supervisor, you’re already on track for the safety of your on-line accounts. 1Password is without doubt one of the very best password managers available in the market, and you’ll additionally use it as your number one authenticator app for two-factor authentication. Which means 1Password can retailer your entire passwords along with the codes you’d differently obtain, both by way of SMS or an authenticator app corresponding to Authy or Google Authenticator.
When you use 1Password to generate one-time passwords (OTPs), you’ll acquire so much in relation to comfort. It’ll robotically again up and sync your OTPs throughout units, and also you’ll get the similar degree of safety for those as you could for different knowledge saved in 1Password. Which means your OTPs will also be accessed out of your laptop and to your smartphone, which is extra handy than the usage of smartphone-only authenticator apps.
1Password will even robotically reproduction OTPs to the clipboard whilst you’re logging in, which saves you slightly of time.
RELATED:I Switched from LastPass to 1Password (and You Will have to, Too)
Use 1password As Authenticator Download
At the turn aspect, in case your 1Password account is compromised, your entire accounts are in danger. Assuming that you simply’ve enabled two-factor authentication on maximum accounts, the usage of a distinct authenticator app may mitigate one of the dangers.
Having mentioned that, the general public are at an advantage the usage of some roughly two-factor authentication than none in any respect. If having two-factor authentication codes to be had on all units (versus simply on smartphones) is a huge sufficient merit for you, then you definately must believe the usage of a password supervisor that still acts as an authenticator app.
Tips on how to Upload Two-Issue Authentication Codes to 1Password
The method of including two-factor authentication codes to 1Password is slightly very similar to including it to Google Authenticator or Authy. We’ll stroll you during the steps on every primary platform.
RELATED:SMS Two-Issue Auth Is not Best possible, However You Will have to Nonetheless Use It
Make 1Password Your Authenticator App on iPhone and iPad
There are two tactics so as to add authenticator codes to 1Password for iPhone. The sort of comes to scanning a QR code, and the opposite comes to pasting the name of the game code for OTPs into 1Password. The QR code manner turns out to be useful if the code is proven on some other software.
On the other hand, you are going to no longer be capable to scan a QR code from Safari on iPhone the usage of 1Password’s iPhone app. As an alternative, you’ll paste the authenticator’s secret code into 1Password. We’ll display you the right way to do each of this stuff.
Open 1Password to your iPhone and move to any of your saved logins. Faucet “Edit” within the top-right nook.
Scroll down and faucet “Upload New One-Time Password.”
That is the place you’ve two tactics to continue—both by way of coming into a QR code or by way of pasting the authenticator secret code. For the previous, faucet the QR code icon.
Now scan the QR code and also you’ll see six-digit codes in 1Password. Faucet “Achieved” to avoid wasting this.
Then again, you’ll reproduction the authenticator secret code on any site that helps two-factor authentication and paste it into 1Password, after which faucet “Achieved.”
Use 1Password as an Authenticator on Android
In a similar way, you’ll simply upload one-time passwords to 1Password for Android, too.
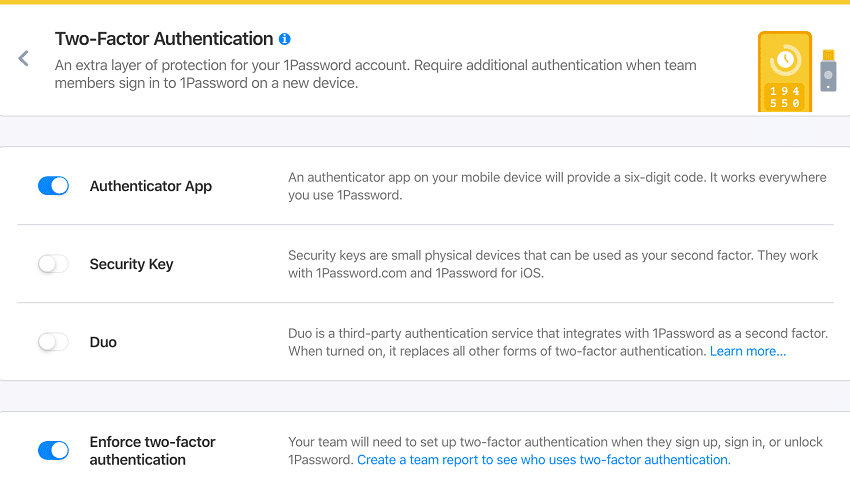
Move to any saved login on 1Password and faucet the pencil icon.
You’ll move forward and faucet “Upload New Segment.”
Then you’ll faucet “Upload New Box.”
Now you must choose “One-Time Password.”
Faucet the “QR code icon” to scan a code from a distinct software.
Make a selection “Save” whilst you see OTPs showing in 1Password.
Then again, you’ll paste the authenticator secret code in 1Password and faucet “Save.”
Arrange Authenticator Codes in 1Password for Mac
1Password for Mac permits you to simply arrange two-factor authentication for the majority web sites that fortify it. Practice those steps.
Open 1Password to your Mac and move to any saved login. Hit the “Edit” button situated above the login data.
You’ll now click on the “T” button that’s subsequent to the “New Box” shape in 1Password.
Make a selection “One-Time Password.”
That is the place issues get attention-grabbing. Click on the QR code icon, and 1Password will open its code scanner.
You’ll drag this code scanner window to put it on height of the QR code on Safari or some other internet browser.
Microsoft Authenticator 1password
This may increasingly robotically upload the OTPs to 1Password.
In case the QR code is on some other software, click on the QR code icon to fan the flames of the code scanner, after which choose the digicam icon within the bottom-right nook.
This may increasingly let 1Password use your webcam to scan QR codes. Simply level the QR code at your webcam and also you’re finished. The OTPs will seem in 1Password.
You additionally give you the option of pasting the authenticator secret code within the box categorised “Input One-Time Password Code” to make 1Password generate OTPs.
Now click on “Save” to finish the method.
Arrange Authenticator Codes in 1Password for Home windows
You’ll simply upload authenticator codes to 1Password for Home windows as neatly. Right here’s what you must do.
Open 1Password and move to any saved login. Click on “Edit.”
Scroll all the way down to the sphere categorised “One-Time Password.”
Click on the QR code icon to start out scanning your authenticator code.
Use 1password As Authenticator
Make a selection “From My Display screen” and drag the QR code scanner on height of the internet web page the place your authenticator code is displayed. In case you have saved the QR code in a picture record, you’ll click on “From Symbol Record.” You’ll additionally choose “From Clipboard” to drag up a QR code that’s to your clipboard.
OTPs will now get started showing in 1Password. You’ll additionally paste your authenticator secret code in the similar box when you don’t need to scan a QR code.
1password Setup Code
Click on “Save” to wrap up the method.
From right here on out, 1Password will robotically reproduction OTPs to the clipboard whilst you’re logging in to on-line accounts. This makes logging in to web sites a lot quicker, even supposing you’ve two-factor authentication enabled.
1password 2fa Authentication
setTimeout(serve as()
!serve as(f,b,e,v,n,t,s)
if(f.fbq)go back;n=f.fbq=serve as();
if(!f._fbq)f._fbq=n;n.push=n;n.loaded=!zero;n.model=’2.zero’;
n.queue=[];t=b.createElement(e);t.async=!zero;
t.src=v;s=b.getElementsByTagName(e)[0];
s.parentNode.insertBefore(t,s) (window, file,’script’,
‘https://attach.fb.internet/en_US/fbevents.js’);
fbq(‘init’, ‘335401813750447’);
fbq(‘monitor’, ‘PageView’);
,3000);
