Butler's purpose is to ease all those routine tasks you do every day: controlling iTunes, opening programs and documents, switching users, searching for stuff on the web, and more.
Mailbutler is a light-weight application for Gmail and Apple Mail that delivers an extensive suite of productivity tools to help users better achieve work-life balance: Send Later, Snooze, Tracking, Signature, Notes, Tasks, Templates, and more. Mailbutler also brings teams together with its. Hatch laptops & desktops driver. Customizable templates to build trust, identity, and branding. Mailbutler instantly generates signatures based on your profile, which you can then add, edit and customize just about anything.
Butler lets you arrange your tasks in its fully customizable configuration. Drivers ecs. There, you can assign one or more triggers to a given task:
| Triggers | ← | Butler | → | Tasks |
| • menu bar/docklet • pop-up menus • abbreviations • hot keys • hot corners • events | • launch applications • open files • access preference panes • manage bookmarks • search the web • run AppleScripts • extend the pasteboard • enter text snippets • simulate keystrokes • control iTunes • accelerate Spotlight • move/copy files • more… |

Due to its unique variety of triggers and tasks, Butler is more flexible than any other productivity tool you've seen before. That's why we call it the original many tricks pony. So don't worry if you don't have a use for all of its features right from the beginning. Just start using Butler and discover a new feature every day. And if you want to, you can look at some screenshots first.
Welcome to Mailbutler! This article will guide you through the easy steps on how to register for a Mailbutler account, download and install Mailbutler for your inbox.
If you have already registered for a Mailbutler account, and you want to either reinstall or install Mailbutler on a different email client, click on the download button below:
Please select the email program you are using to manage your emails
- Mobile App
Apple Mail
If you have already registered for a Mailbutler account, and you want to either reinstall or install Mailbutler on a different email client, click on the download button below. Then skip the registration steps in the instructions below.
- Go here to register for a Mailbutler account.
- Fill in your personal information, select Apple Mail as your email client and click on 'Signup for free trial'.
- The download will start automatically.
Open your Downloads folder and double click on the zip file. Dragonchip usb devices driver download for windows.
Double click on the Mailbutler installer file to open.
- Click Open to confirm the installation.
- Click the button Install Now to begin the installation.
- It will ask you to Restart Mail, click on the button.
- Mail will need your permission to install, Enter your computer’s account password, if needed.
- If requested, click OK to give permission to install Mailbutler.
- You need to activate MailButler. Go to Mail > Preferences
- Under General > Manage plugins button.
- Tick the Mailbutler.mailbundle then select Allow access.
- Click on Restart Mail. If you don't see the 'Manage plugins' button in your Preferences, then there's no need to activate.
- Go back to the Utility App and click the button Move toApplications Folder.
- Congratulations! You have successfully installed Mailbutler. It will show the status of the installation on the Utility App
Check if Mailbutler is installed
Mailbutler is correctly installed in Apple Mail if you see these new buttons added to your Inbox view:
And you should also find new buttons added to your Compose window:

Gmail
If you have already registered for a Mailbutler account, and you want to either reinstall or install Mailbutler on a different email client, click on the download button below. Then skip the registration steps in the instructions below.
- Go here to register for a Mailbutler account.
- Fill in your personal information, select Gmail as your email client and click on 'Signup for free trial'.
- Click on 'Open Store'.
- You will be redirected to the Mailbutler for Gmail page in Chrome Web Store. Click Add to Chrome.
Confirm the installation by clicking on Add Extension.
Once the download is finished, a new tab with your Gmail inbox will open.
Log in to your Mailbutler account.
Check if Mailbutler is installed
Mailbutler is correctly installed in Gmail if you see these new buttons added to your Inbox view:
You should also find a new toolbar in your Compose window:
Outlook
Mailbutler Add-In is supported with Exchange Online accounts that are compatible and are configured in cloud by Microsoft and use the newest config versions.
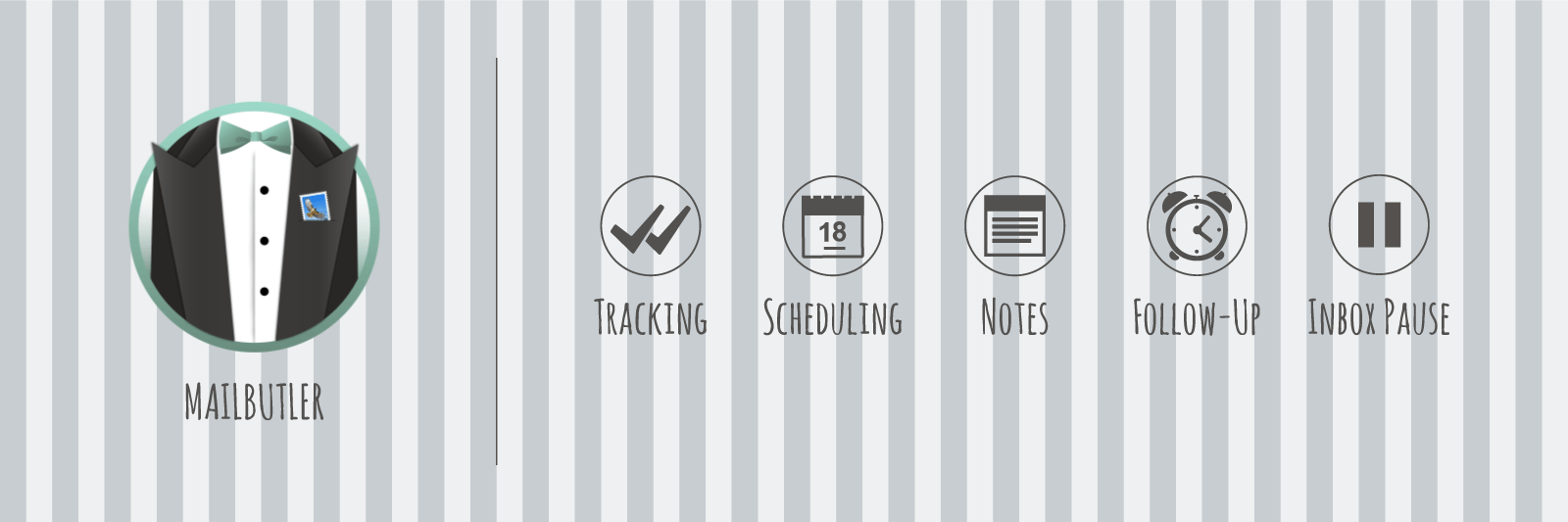
Mail Butler Mac Deinstallieren
Exchange on-premises accounts can be compatible, if they are of version 2016, 2019, and configured to use API 1.5 requirement set. For more information, you can refer here.
If you have already registered for a Mailbutler account, and you want to either reinstall or install Mailbutler on a different email client, click on the download button below. Then skip the registration steps in the instructions below.
- Go here to register for a Mailbutler account.
- Fill in your personal information, select Outlook as your email client and click on 'Signup for free trial'.
- Click on 'Open Store'.
- You will be redirected to the Mailbutler for Outlook page in the Microsoft AppSource store. Click Continue.
- You need to login to your Microsoft account if you are not yet logged in.
- Next, click on Continue.
Note: You may see an error message saying You don’t have permission to perform this action. As you can see, it mentions Centralized Deployment. This means that your IT administration manages which Outlook add-ins (if any) you can install. Please contact your IT department in order to continue with the installation or see if it’s allowed by your company software policy. - You will be redirected to a pop up window. In there, hit Add to enable the Add-In.
- Once the add-in is enabled you can close the window.
- Now, you can go to your Outlook email client.
- You will see the add-in appear on the toolbar of your client. Click on the Mailbutler icon to open the add-in window.
- Click on Start using Mailbutler to log in to your Mailbutler account.
Note: When you install Mailbutler for Outlook, it is added to your account and will be available for every version of Outlook that supports add-ins (Outlook for Windows, Outlook for Mac and outlook.com). You do not have to install the add-in separately for each version.
Check if Mailbutler is installed
If Mailbutler has been successfully installed you will see two Mailbutler buttons added to your tools bar.
Outlook.com
If you have already registered for a Mailbutler account, and you want to either reinstall or install Mailbutler on a different email client, click on the download button below. Then skip the registration steps in the instructions below.
- Go here to register for a Mailbutler account.
- Fill in your personal information, select Outlook as your email client and click on 'Signup for free trial'.
- Click on 'Open Store'.
- You will be redirected to the Mailbutler for Outlook page in the Microsoft AppSource store. Click Continue on the left.
- You need to login to your Microsoft account if you are not yet logged in.
- Next, click on Continue.
Note: You may see an error message saying You don’t have permission to perform this action. As you can see, it mentions Centralized Deployment. This means that your IT administration manages which Outlook add-ins (if any) you can install. Please contact your IT department in order to continue with the installation or see if it’s allowed by your company software policy. - You will be redirected to a pop up window. In there, hit Add to enable the Add-In.
- Once the add-in is enabled you can close the window.
- Now, you can go to outlook.live.com to your Outlook email client.
- Click on Start using Mailbutler to log in to your Mailbutler account.
Note: When you install Mailbutler for Outlook, it is added to your account and will be available for every version of Outlook that supports add-ins (Outlook for Windows, Outlook for Mac and outlook.com). You do not have to install the add-in separately for each version.
Outlook will ask access to your info.
Check if Mailbutler is installed
If Mailbutler has been successfully installed, you will see the Mailbutler button added to your toolbar - in your inbox, in the message preview, and in the compose view. When you click the button, you’ll see Mailbutler’s Sidebar pop up. Hit Start using Mailbutler to log in to your account or to create a new one.
If Mailbutler’s icons are not showing
Mailbutler For Mac
- Check Microsoft’s instructions to customize Actions in Outlook.com or follow the steps below.
- Go to your Outlook web client.
- Hit the Settings button in the top-right corner.
- Go to View all Outlook Settings.
- In the Mail section, select Customize actions.
- Scroll down to the Message surface section. Enable Mailbutler in that selection. This will make sure that the Mailbutler icon is visible in the message preview.
- Scroll further down, to Toolbar. Enable Mailbutler in this view as well. This will make sure that the Mailbutler icon is visible in the compose view.
- If you still don’t see the Mailbutler button, make sure your window is wide enough to show all icons you’ve selected. Otherwise, the missing icons can be found by clicking the three dots (see below).
Mobile App
Mail Butler Download Mac
- Go here to register for a Mailbutler account and download Mailbutler for your email client on your computer. See the detailed installation instructions here.
- Go to the Mailbutler download page in the App Store (for iOS) or the Mailbutler download page in the Google Play Store (for Android) and follow the installation instructions provided by the store page.
3. Log in to your Mailbutler account.
Start enjoying the Mobile App and our features.
