Each point needs to fade in and then fade out as the next point fades in. Start by applying any entrance animation of fade to the text by selecting the text placeholder (not the text itself) and Custom animation Add Effect Entrance Fade. All of these should be o'On Click' Use the little double drop down arrow to check this. Right-click in the empty space at the bottom of your presentation slides in the thumbnail pane on the left and choose 'New Slide' to drop in a slide at the end of the show. Right-click on the slide and choose 'Format Background' to set its color, then choose 'Fade' from the Transitions tab to.
- How To Fade Out In Powerpoint
- Powerpoint Fade Picture In Background
- How To Fade In And Fade Out In Powerpoint
- On the slide, select the box that contains your text. Select the Animations tab, and then select the Add Animation drop-down menu to select an animation, such as Appear, Fade, or Fly In. Select the Animations tab, and then select Animation pane. The Animation Pane.
- I usually use transparent shapes when I want to “tone down” an image that stands out a little too much. I also think it’s nice to have transparent shapes behind text when doing intro slides (like the image below). It is also an effective way to fade out some parts of a figure or an illustration.
- Now, to give the clip a more natural ending, let’s add a fade out. On the PLAYBACK tab, next to Fade Out, I’ll click the up arrow to 3.00 seconds. To hear the fadeout, I’ll click the audio playbar towards the end, and click Play. I think we are good to go. Let’s click Slide Show to play the show.
Fade Bullets In and Out
If you have not read our tutorial on making the first bullet appear automatically we recomend mastering that technique first.
Requires Powerpoint XP or later.
In this tutorial we are looking at a slide with bulleted text points. Each point needs to fade in and then fade out as the next point fades in.
Start by applying any entrance animation of fade to the text by selecting the text placeholder (not the text itself) and Custom animation > Add Effect > Entrance > Fade. All of these should be o'On Click' Use the little double drop down arrow to check this. (diagram 1)
Now apply a 'with previous' entrance fade animation to each image and then a 'with previous' exit fade animation to each image.
The custom animation pane should look like diagram 1. (You will have different names in the pane)
Now select the textframe again and this time choose Exit > Fade. Expand with its drop down arrow and make all of these animations 'With Previous'
How To Fade Out In Powerpoint
Now drag each of these animation entries to re-order so that the pane looks like diagram 2. You will probably want to remove the last exit as we have.
2020-05-27 16:19:20 • Filed to: How-Tos • Proven solutions
When you want to show an appealing and catchy presentation by adding music and pictures, but the music maybe too loud so that it distracts your audience. So how do you fade music in and out of PowerPoint or how do you fade Pictures in PowerPoint? Well, in this article, we will show you how to fade picture in PowerPoint.
How to Fade Picture in PowerPoint
PowerPoint application in itself offers the simplest way in which one can fade out pictures for presentation easily. You can select a multiple of images, align them and use PowerPoint animation fade in and out to apply the fade effect. You can also change the duration of the fade-out effect and the delay so that it can clearly display the images you want slowly during the presentation. To make it easier for you, follow these steps.
Step 1. Insert Picture
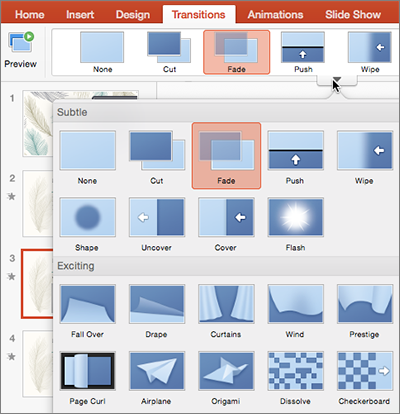
Click on “Insert” and then click the “Pictures” option. At this time, a File Explorer will open up, and you can select the pictures to upload and open with the PowerPoint.
Step 2. Fade the Pictures
After that, click on the images and head to “Animations” and choose the “Fade” option. To apply the effect on each photo, click on “Animation Painter” and apply the painter for each photo.
Step 3. Edit Fade Duration
Next, adjust the duration of effects, you can set 3 minutes and a delay of 50 seconds.
Step 4. Arrange Picture Position
From there, Click on Picture Format and select “Align Center” to place the pictures at the position. You can then drag and organize them to align at the back of each other.
Great, you have now added faded in and fade out pictures in PowerPoint.
How to Fade Music in PowerPoint
Long presentations can be boring, so you can spice them up with music. In some cases, maybe you want to insert an audio clip to reinforce your presentation. In order to notify your audiences that you are ending the audio, you need to fade out music in PowerPoint. Therefore, this article provides a guide on how to fade in and fade out music in PowerPoint for you.
Step 1. Insert Audio
Click on “Insert” and navigate to the right side and click on “Audio” button, and then you can select “Audio on My PC” or you can record audio. From there, you will be able to select and upload the music file.
Step 2. Edit the Length of the Audio
At this moment, you can see the uploaded audio on the screen with a speaker. Click on the speaker and click on the “Playback” option. Next, you can click on the “Trim Audio” option to edit the length of the video.
Step 3. Choose the Fade Duration
After that, head to the “Fade Duration” option and enter the duration for “Fade In” and “Fade Out” option.
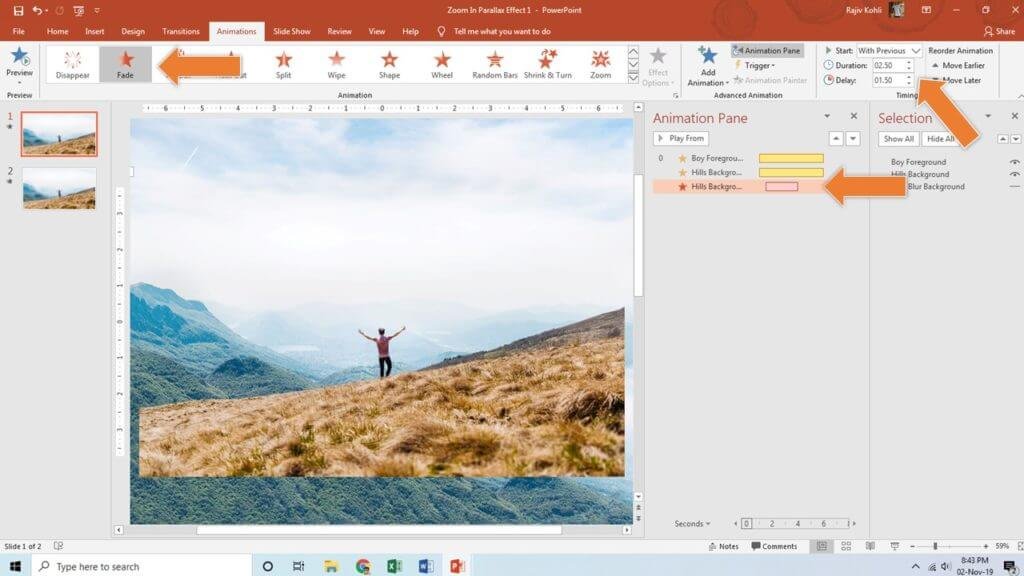
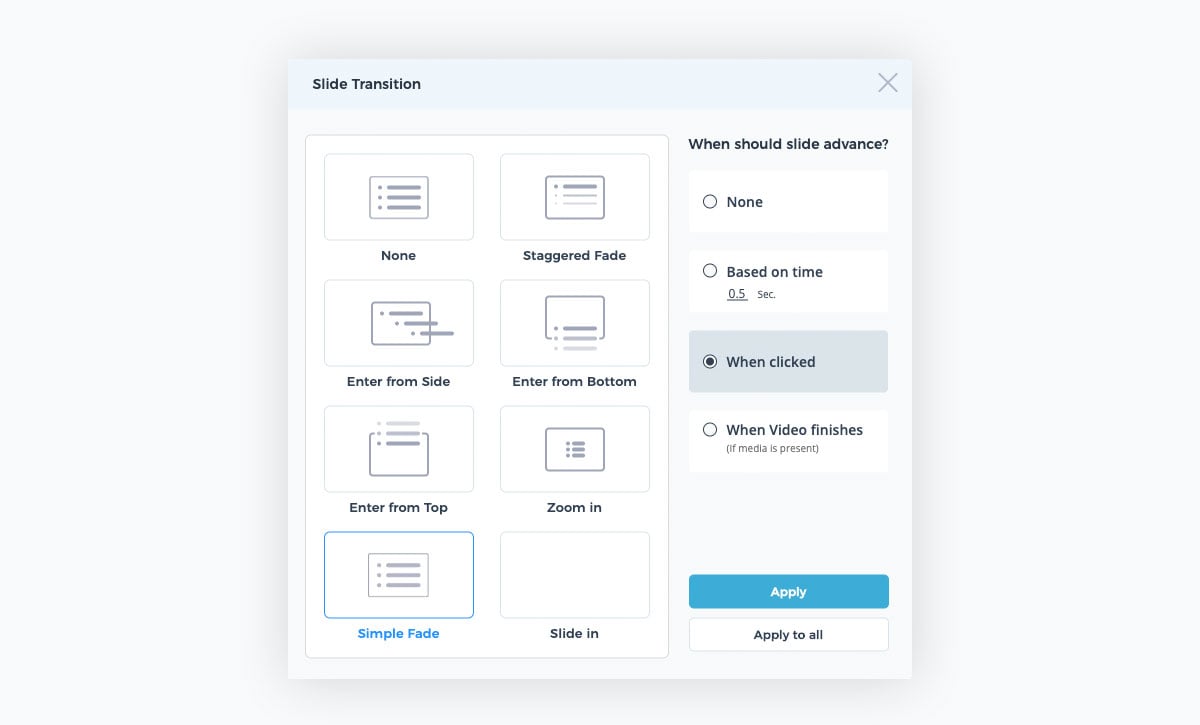
From there click “Play Preview” to check how the music fades in and fades in PowerPoint. You can also adjust the fade duration.
The Best PDF Software for You
At this point you have seen the power of PowerPoint animation fade in and out, but what if you have wanted to convert your PowerPoint to PDF, how will you edit it? Well, that might a bit tricky if you have no PDF tool in mind. However, when you have PDFelement software installed on your computer, you will easily add and edit images of your PDF. Here are some of the features of PDFelement.

- Create PDF files from PowerPoint, Excel, Word, and Image files.
- Annotate and highlight texts with colors to make it easier to read.
- Allows you to convert PDF files to other editable formats like Word, EPUB, PowerPoint, Excel, and Notes.
- Enables you to edit texts, images and links.
- You can also protect the file with digital signatures and add watermarks.
How to Add and Edit Images in PDF File:
Powerpoint Fade Picture In Background
Step 1. Open PDF File
Open the installed PDFelement and click on “Open File” and upload your document. If it is the PowerPoint, you can click on “Create PDF” and upload the PowerPoint file.
Step 2. Add the Images
Once you upload the document, click on the “Edit” menu and then click on the “Add Image” button. Green hills software driver download for windows 10.
Step 3. Edit the Image
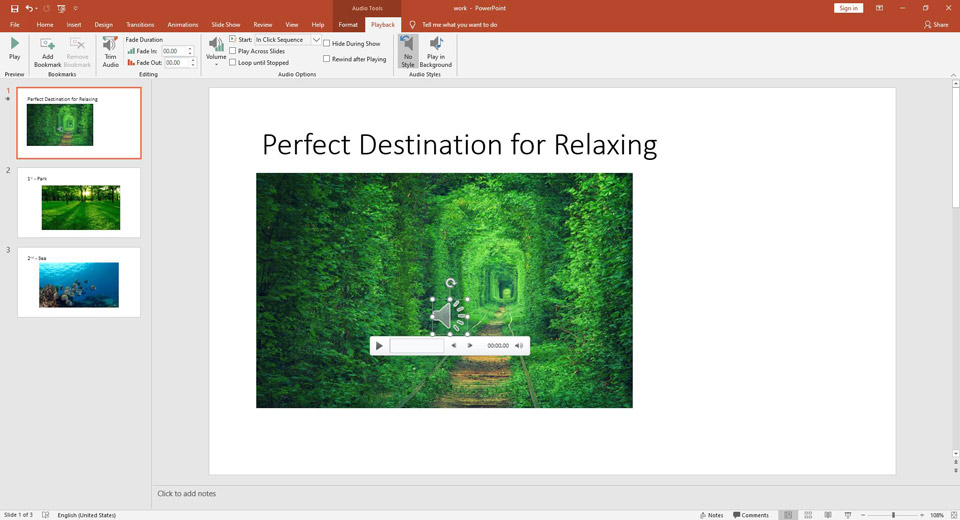
Next, you can edit the image through clicking on the highlighted points and adjusting the size. Also, you can add texts to images by click on the “Add texts” option. On the right panel, you will be able to change font and indentation.
Step 4. Save the File
Finally, click the “File” option and then select “Save” to save the changes of your file.
Free Download or Buy PDFelement right now!
Flexradio/openhpsdr.org/acquisition logic driver download for windows. Free Download or Buy PDFelement right now!
Dvico driver. Buy PDFelement right now!
How To Fade In And Fade Out In Powerpoint
Buy PDFelement right now!
