Citrix Gateway and Endpoint Management. Domain or domain plus security token authentication. Client certificate or certificate plus domain authentication. Credential providers. APNs certificates. SAML for single sign-on with Citrix Files. Authentication with Azure Active Directory through Citrix Cloud. Authentication with Okta. I have a 14 Dell Laptop from work, and a glorious 5K Retina 27 iMac at home with a display with 5120x2880 resolution. I can run a VM from work on the iMac, but the maximum resolution within Windows via Citrix Viewer Im getting is 2880x1533 and its. To install Citrix Receiver for Mac OS X 1. In a web browser, navigate to www.Citrix.com, hover over Downloads and then click Download Receiver. Click Download Receiver for Mac. Page 2 From a Firefox browser. Page 3 From a Safari browser: From a Chrome browser: Page 4 3. On a Mac computer, the.dmg file appears in the Mac Downloads folder. The Citrix plug-in. Click Install Citrix Workspace to begin Once downloaded, double-click on the CitrixWorkspaceApp.dmg installation file in the Download window Accept the Citrix License Agreement by clicking Continue, then at the 'Welcome to Citrix Workspace Installer', click Continue. Based on MAC OS, the installation prompts may vary. The Citrix Product Documentation site is the home of Citrix documentation for IT administrators and developers. Windows Desktop and Tablet. The Mac device policies install. You can now start managing macOS devices with Endpoint Management just as you manage mobile devices.
Problem:
Cloud application is not starting or takes longer than expected to launch when using a MAC.
(Windows users, please click here for help)
***Be sure that you have already completed all of the steps in the article here before continuing to the following suggestions. If you are still experieincing issues, please continue below***
Ensure that your Mac has the latest Updates installed
- To install Mac updates, select the Apple at the top left of your machine and choose “About this Mac” - then choose Software Update.
**Note this will NOT upgrade your current OS to the latest OS released, it will simply install any needed updates for your current OS. An upgrade may be available to purchase from the App store to upgrade your Mac to the latest OS.
- After installing all Mac updates, or verifying your Mac is up-to-date, please verify you are running on the latest version of the Citrix Receiver as well. To do so, locate the Citrix icon at the top right of your screen as shown below. Simply right click and choose about to see your version.
- Click here to see the latest Citrix Receiver version that is available. If the version available is newer than the version installed on your Mac, Download and Install the latest version. ***Keep in mind, Citrix does not support Mac OSX 10.6 or 10.7, so installing the latest Receiver version will not work with those operating systems. Click here to obtain an older Citrix receiver version if you are running on Mac 10.7 or earlier. HOWEVER, it is highly recommended that you upgrade your Mac to the latest OS because the older Citrix Receiver is no longer supported.
Review your Devices and Printers
Checking your printer list and reducing it can make an impact on connection time. This is relevant because when connecting to our servers, Citrix maps each device that is installed locally. If there are numerous devices or devices no longer found, this could potentially impact your application’s launch time. Within your Mac, please verify the number of devices that are installed on your machine. This information can be found by going to system preferences.
- Select the Apple at the top left of your machine and choose System Preferences - Printers and Scanners
- Review the list of devices you have installed
- Remove any devices that you do not currently use by simply highlighting the device and selecting the minus button.
Change the Screen Resolution in your Citrix settings
Some Macs have various screen resolution sizes, and sometimes have difficulties connecting to the server because of this.
- To set a screen resolution, log into https://cloud.designmanager.com
- Click on the Settings option.
- Within the User Experience section, use the drop down to change the Window Size.
- By default this is set to “Seamless”. We recommend changing this to a set screen size; for example, 1280 X 1024. This ensures a set screen size when connecting to the server and can drastically improve connection times. BE SURE to click SAVE after these changes have been made.
NOTE: when launching the program you’ll notice the application will open in its own separate window; to make it full screen, simply click the green expand button at the top right of your Mac for a full screen experience.
Citrix Desktop Viewer Download
If you’re still experiencing problems connecting to your application, Contact Support.
Applicable Products
- Receiver
Objective
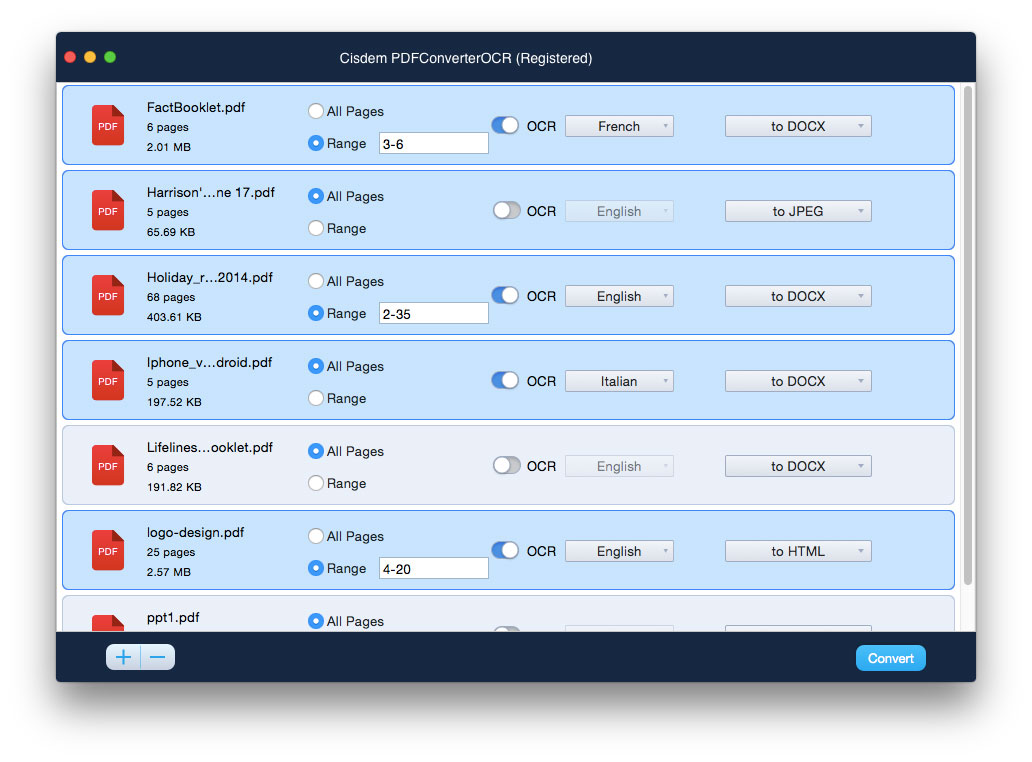
Instructions
Citrix Viewer For Mac
Files related to Citrix Workspace App are present in '/Applications/Citrix Workspace.app' and '/Library/Application Support/Citrix Receiver'. After uninstallation process If any files are present in the above mentioned paths you can delete them from Finder App.
Citrix Viewer Mac Os
Additional Resources
