WebDAV Nav Server WebDAVNav Server is a free basic WebDAV server which can be used to quickly share files and folders from your Mac with other computers, mobile devices and apps, including WebDAV Navigator. Available in the Mac App Store.

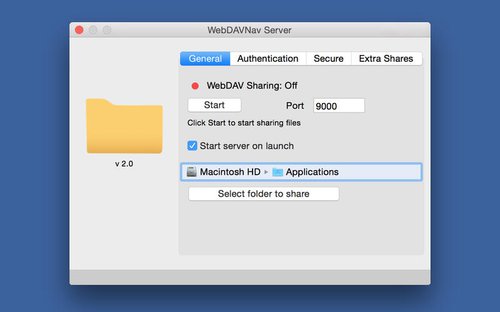 -->
-->- Launch the IIS management console. Locate your Site in the left menu. Double click on the WebDAV Authoring option in the middle panel. Click on WebDAV Settings in the menu panel on the right. Look in the new list for 'Allow Property Queries with Infinite Depth' and set that option to True. If you need help installing IIS on your machine you may.
- WebDAV is a protocol that allows access to files on a remote web server (the cloud). Active Directory enabled devices (devices that use a login) save files to the cloud. WebDAV is needed to access files on your iPad that are saved in Active Directory, or to save files from your iPad to Active Directory for access from another devices.
Overview
The <webdav> element contains the settings that configure Web Distributed Authoring and Versioning (WebDAV) for Internet Information Services (IIS) 7. WebDAV is an Internet-based open standard that enables editing Web sites over HTTP and HTTPS connections. WebDAV yields several advantages over the File Transfer Protocol (FTP), the most notable advantages are more security options and the ability to use a single TCP port for all communication.
Compatibility
| Version | Notes |
|---|---|
| IIS 10.0 | The <webdav> element was not modified in IIS 10.0. |
| IIS 8.5 | The <webdav> element was not modified in IIS 8.5. |
| IIS 8.0 | The <webdav> element was not modified in IIS 8.0. |
| IIS 7.5 | The <webdav> element ships as a feature of IIS 7.5. |
| IIS 7.0 | The <webdav> element was introduced in WebDAV 7.0, which was a separate download for IIS 7.0. |
| IIS 6.0 | N/A |
Note
The WebDAV 7.0 and WebDAV 7.5 modules shipped out-of-band for IIS 7.0, which required downloading and installing the modules from the following URL:
With Windows 7 and Windows Server 2008 R2, the WebDAV 7.5 module ships as a feature for IIS 7.5, so downloading WebDAV is no longer necessary.
Setup
To support WebDAV publishing for your Web server, you must install the WebDAV module. To do so, use the following steps.
Windows Server 2012 or Windows Server 2012 R2
- On the taskbar, click Server Manager.
- In Server Manager, click the Manage menu, and then click Add Roles and Features.
- In the Add Roles and Features wizard, click Next. Select the installation type and click Next. Select the destination server and click Next.
- On the Server Roles page, expand Web Server (IIS), expand Web Server, expand Common HTTP Features, and then select WebDAV Publishing. Click Next.
- On the Select features page, click Next.
- On the Confirm installation selections page, click Install.
- On the Results page, click Close.
Windows 8 or Windows 8.1
- On the Start screen, move the pointer all the way to the lower left corner, right-click the Start button, and then click Control Panel.
- In Control Panel, click Programs and Features, and then click Turn Windows features on or off.
- Expand Internet Information Services, expand World Wide Web Services, expand Common HTTP Features, and then select WebDAV Publishing.
- Click OK.
- Click Close.
Windows Server 2008 R2
- On the taskbar, click Start, point to Administrative Tools, and then click Server Manager.
- In the Server Manager hierarchy pane, expand Roles, and then click Web Server (IIS).
- In the Web Server (IIS) pane, scroll to the Role Services section, and then click Add Role Services.
- On the Select Role Services page of the Add Role Services Wizard, expand Common HTTP Features, select WebDAV Publishing, and then click Next.
- On the Confirm Installation Selections page, click Install.
- On the Results page, click Close.
Windows 7
- On the taskbar, click Start, and then click Control Panel.
- In Control Panel, click Programs and Features, and then click Turn Windows Features on or off.
- Expand Internet Information Services, then World Wide Web Services, and then Common HTTP Features.
- Select WebDAV Publishing, and then click OK.
Windows Server 2008 or Windows Vista
Download the installation package from the following URL:
Follow the instructions in the following walkthrough to install the WebDAV module:
How To
How to enable WebDAV publishing
Open Internet Information Services (IIS) Manager:
If you are using Windows Server 2012 or Windows Server 2012 R2:
- On the taskbar, click Server Manager, click Tools, and then click Internet Information Services (IIS) Manager.
If you are using Windows 8 or Windows 8.1:
- Hold down the Windows key, press the letter X, and then click Control Panel.
- Click Administrative Tools, and then double-click Internet Information Services (IIS) Manager.
If you are using Windows Server 2008 or Windows Server 2008 R2:
- On the taskbar, click Start, point to Administrative Tools, and then click Internet Information Services (IIS) Manager.
If you are using Windows Vista or Windows 7:
- On the taskbar, click Start, and then click Control Panel.
- Double-click Administrative Tools, and then double-click Internet Information Services (IIS) Manager.
In the Connections pane, expand the server name, and then go to the site, application, or directory where you want to enable WebDAV publishing.
In the Home pane, double-click WebDAV Authoring Rules.
In the Actions pane, click Enable WebDAV.
Note
Once you have enabled WebDAV publishing, you will need to add authoring rules before users or groups can publish content to your server. For more information about how to create authoring rules, see the authoringRules topic.
How to add WebDAV authoring rules
Open Internet Information Services (IIS) Manager:
If you are using Windows Server 2012 or Windows Server 2012 R2:
- On the taskbar, click Server Manager, click Tools, and then click Internet Information Services (IIS) Manager.
If you are using Windows 8 or Windows 8.1:
- Hold down the Windows key, press the letter X, and then click Control Panel.
- Click Administrative Tools, and then double-click Internet Information Services (IIS) Manager.
If you are using Windows Server 2008 or Windows Server 2008 R2:
- On the taskbar, click Start, point to Administrative Tools, and then click Internet Information Services (IIS) Manager.
If you are using Windows Vista or Windows 7:
- On the taskbar, click Start, and then click Control Panel.
- Double-click Administrative Tools, and then double-click Internet Information Services (IIS) Manager.
In the Connections pane, expand the server name, and then go to the site, application, or directory where you want to enable directory browsing.
In the Home pane, double-click WebDAV Authoring Rules.
Dritek mice & touchpads driver download for windows.In the Actions pane, click Add Authoring Rule..
In the Add Authoring Rule dialog, specify the following options:
- Allow access to: Specify whether the authoring rule should apply to all content types, or specify specific content types to allow.
- Allow access to this content to: Specify whether the authoring rule should apply to all users, to specific groups or roles, or to specific users.
- Permissions: Specify whether the authoring rule should allow Read, Write, or Source access for the specified content types and users.
Click OK.
Configuration
The <webdav> element is configurable at the global, site, and directory level in the ApplicationHost.config file. WebDAV settings in Web.config files are ignored.
Attributes
None.
Webdavnav Server Mac
Child Elements
| Element | Description |
|---|---|
authoring | Optional element. Specifies the configuration settings for WebDAV authoring. |
authoringRules | Optional element. Specifies the authoring rules for WebDAV publishing. These rules specify the content types and authoring permissions for users or groups. |
globalSettings | Optional element. Specifies the global settings for the WebDAV module. |
Configuration Sample
The following example lists a sample <webdav> element for the Default Web Site. This example clears any existing authoring rules, adds a single rule for the administrators group, enables WebDAV authoring, specifies that hidden files are allowed, enables WebDAV locks and specifies the lock provider, and enables WebDAV properties and specifies the default XML namespace for property mapping.
The following example lists a sample <globalSettings> element for a WebDAV server. This example defines the built-in simple providers for locks and properties, and enables WebDAV locks for the server.
Sample Code
The following examples enable WebDAV authoring for the Default Web Site, and configure the site so that SSL is not required for WebDAV authoring.
AppCmd.exe
Note
You must be sure to set the commit parameter to apphost when you use AppCmd.exe to configure these settings. This commits the configuration settings to the appropriate location section in the ApplicationHost.config file.
C#
VB.NET
JavaScript
VBScript
The following examples configure WebDAV authoring rules so that WebDAV clients can publish files that are not listed in the IIS MIME map, and add a single authoring rule that grants Read, Write, and Source access to the administrators group.
AppCmd.exe
Webdavnav Server
Note
You must be sure to set the commit parameter to apphost when you use AppCmd.exe to configure these settings. This commits the configuration settings to the appropriate location section in the ApplicationHost.config file.
C#
VB.NET
JavaScript
VBScript
WebDAVNav Server is a free basic WebDAV server which can be used to quickly share files and folders from your Mac with other computers, mobile devices and apps, including WebDAV Navigator. Available in the Mac App Store.
Features include:
- Quick setup, select the folder to share and click the Start button
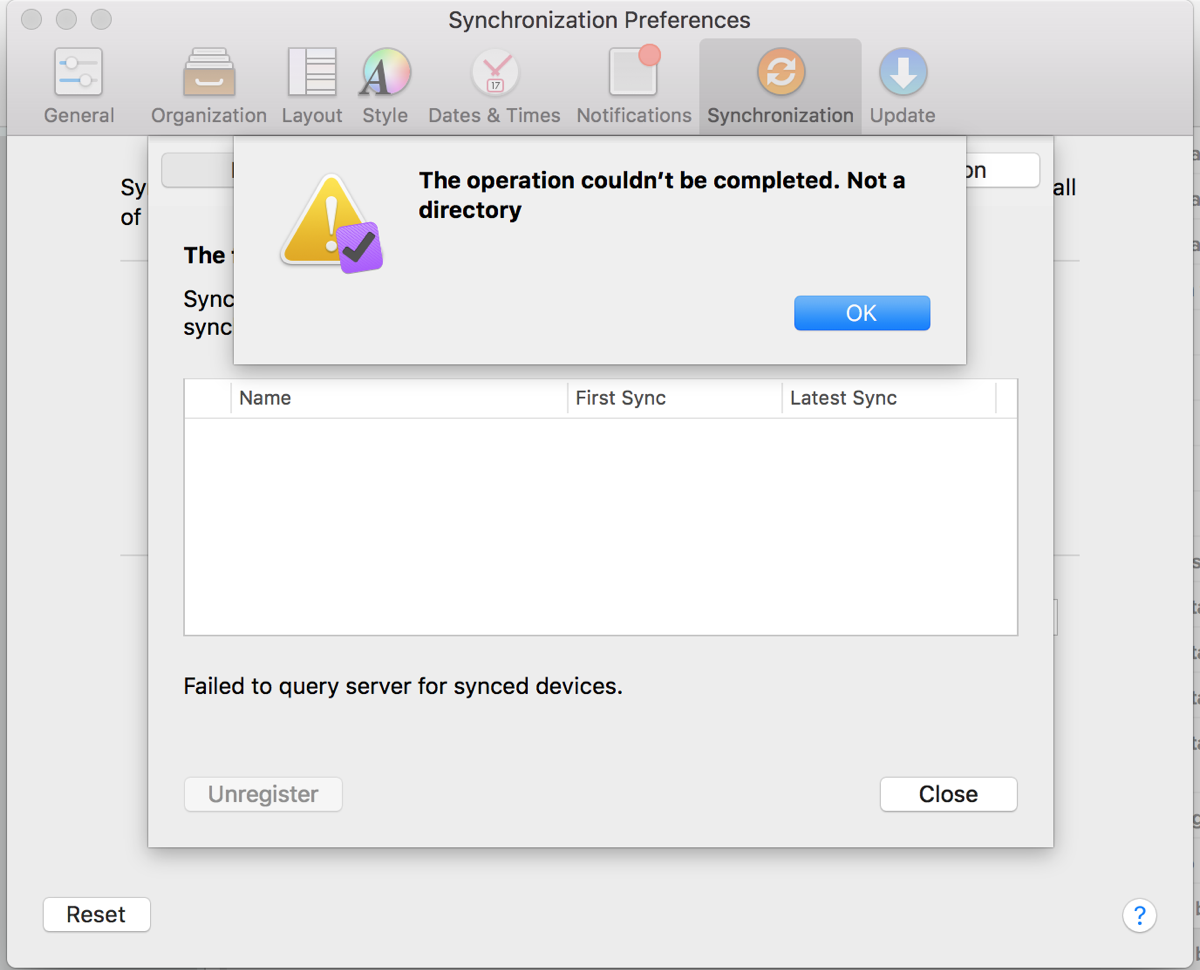
- Download, Upload, Rename, Copy and Move files in your selected folder
- Includes the ability to set a username and password if required
- Support for HTTPS using provided .p12 certificate and private key
- Option to generate self-signed certificate if required
- View shared folder contents through a web browser using the HTML interface
- Drag and drop folders on the status icon to start sharing a new folder
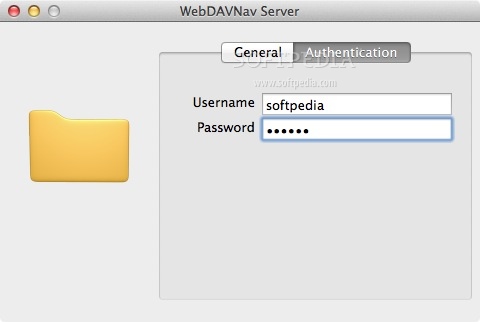
- Support for multiple shares
Screenshots
Golden driver download for windows.
