Microsoft Edge WebView2 is a technology for embedded web content in native applications and is one of the technical prerequisites for Templafy Hive. WebView2 is used for displaying the WebApp in the VSTO add-ins but also for doing things like authentication in Templafy Desktop. WebView2 enables Win32 C/C,.NET (WPF/WinForms), and WinUI 3.0 developers to host web content in native applications while using the Microsoft Edge (Chromium) rendering engine. In this session, you'll learn about WebView2, its roadmap, and deployment mechanism. For more information about individual WebView2 APIs, navigate to API reference. Ensure you install the following list of pre-requisites before proceeding. WebView2 Runtime or any Microsoft Edge (Chromium) non-stable channel installed on supported OS (currently Windows 10, Windows 8.1, and Windows 7).
Embed web content (HTML, CSS, and JavaScript) in your native applications with Microsoft Edge WebView2.
Best of the Web
Use the modern Microsoft Edge (Chromium) platform to bring web experiences into your native app.
Power of native
Build powerful and secure applications by allowing WebView2 controlled access to native capabilities.
Evergreen or fixed version
By default, WebView2 is evergreen and receives automatic updates to stay on the latest and most secure platform.
A fixed version variant is available for applications with strict compatibility requirements.
Download the WebView2 Runtime
When distributing your application, there are a few ways you can ensure the WebView2 Runtime is on client machines. Learn more about those options.
Evergreen Bootstrapper
The Bootstrapper is a tiny installer that downloads the Evergreen Runtime matching device architecture and installs it locally. There is also a Link that allows you to programmatically download the Bootstrapper.
Evergreen Standalone Installer
A full-blown installer that can install the Evergreen Runtime in offline environment. Available for x86/x64/ARM64.
Fixed Version
Select and package a specific version of the WebView2 Runtime with your application.
-->In this article, get started creating your first WebView2 app and learn about the main features of WebView2. For more information on individual APIs, navigate to API reference.
Prerequisites
Ensure you install the following list of pre-requisites before proceeding.
- WebView2 Runtime or any Microsoft Edge (Chromium) non-stable channel installed on supported OS (currently Windows 10, Windows 8.1, and Windows 7).
- Visual Studio 2017 or later.
Step 1 - Create a single-window app
Start with a basic desktop project that contains a single main window.
In Visual Studio, choose WPF .NET Core App (or WPF .NET Framework App) > Next.
Enter values for Project name and Location. Choose .NET Framework 4.6.2 or later (or .NET Core 3.0 or later).
To create your project, choose Create.
Step 2 - Install WebView2 SDK
Use NuGet to add the WebView2 SDK to the project.
Hover on the projecty, open the contextual menu (right-click), and choose Manage NuGet Packages....
Manage NuGet packages
In the search bar, type
Microsoft.Web.WebView2> choose Microsoft.Web.WebView2.Ready to start developing apps using the WebView2 API. To build and run the project, select
F5. The running project displays an empty window.
Step 3 - Create a single WebView
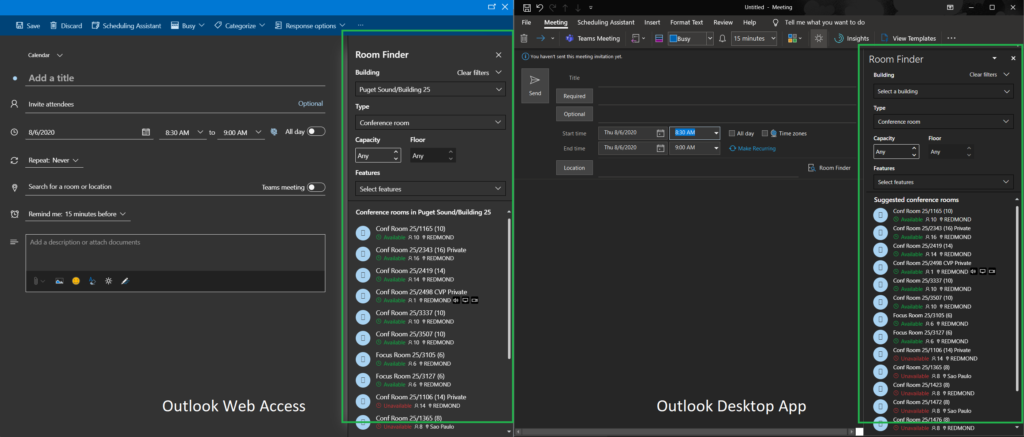
Webview2 Install
Next add a WebView to your app.
In the
MainWindow.xamlfile, to add the WebView2 XAML namespace, insert the following line inside the<Window/>tag.Ensure the code in
MainWindow.xamllooks like the following code snippet.To add the WebView2 control, replace the
<Grid>tags with the following code snippet. TheSourceproperty sets the initial URI displayed in the WebView2 control.To build and run the project, select
F5Ensure your WebView2 control displays https://www.microsoft.com.
Step 4 - Navigation
Add the ability to allow users to change the URL that the WebView2 control displays by adding an address bar to the app.
In the
MainWindow.xamlfile, add an address bar by copying and pasting the following code snippet inside the<DockPanel>that contains the WebView.Ensure the
<DockPanel>section of theMainWindow.xamlfile matches the following code snippet.In Visual Studio, in the
MainWindow.xaml.csfile, to add theCoreWebView2namespace, insert the following code snippet at the top.In the
MainWindow.xaml.csfile, copy the following code snippet to create theButtonGo_Clickmethod, which navigates the WebView to the URL entered in the address bar.To build and run the project, select
F5. Type a new URL in the address bar and choose Go. For example, typehttps://www.bing.com. Ensure the WebView2 control navigates to the URL.Note
Make sure a complete URL is entered in the address bar. An
ArgumentExceptionis thrown if the URL does not start withhttp://orhttps://.
Step 5 - Navigation events
During webpage navigation, the WebView2 control raises events. The app that hosts WebView2 controls listens for the following events.
NavigationStartingSourceChangedContentLoadingHistoryChangedNavigationCompleted
For more information, navigate to Navigation Events.
Navigation events
When an error occurs, the following events are raised and may depend on navigation to an error webpage.
SourceChangedContentLoadingHistoryChanged
Note
If an HTTP redirect occurs, there are multiple NavigationStarting events in a row.
To demonstrate how to use the events, register a handler for NavigationStarting that cancels any non-HTTPS requests.
In the MainWindow.xaml.cs file, modify the constructor to match the following code snippet and add the EnsureHttps function.
In the constructor, EnsureHttps is registered as the event handler on the NavigationStarting event on the WebView2 control.
To build and run the project, select F5. Ensure when navigating to an HTTP site, the WebView remains unchanged. However, the WebView navigates to HTTPS sites.
Step 6 - Scripting
You may use host apps to inject JavaScript code into WebView2 controls at runtime. You may task WebView to run arbitrary JavaScript or add initialization scripts. The injected JavaScript applies to all new top-level documents and any child frames until the JavaScript is removed. The injected JavaScript is run with specific timing.
- Run it after the creation of the global object.
- Run it before any other script included in the HTML document is run.
As an example, add scripts that send an alert when a user navigates to non-HTTPS sites. Modify the EnsureHttps function to inject a script into the web content that uses ExecuteScriptAsync method.
To build and run the project, select F5. Ensure the app displays an alert when you navigate to a website that doesn't use HTTPS.
Step 7 - Communication between host and web content
The host and web content may communicate in the following ways using postMessage.
- Web content in a WebView2 control may post a message to the host using
window.chrome.webview.postMessage. The host handles the message using any registeredWebMessageReceivedon the host. - Hosts post messages to web content in a WebView2 control using
CoreWebView2.PostWebMessageAsStringorCoreWebView2.PostWebMessageAsJSON. The messages are caught by handlers added towindow.chrome.webview.addEventListener.
The communication mechanism passes messages from web content to the host using native capabilities.
In your project, when the WebView2 control navigates to a URL, it displays the URL in the address bar and alerts the user of the URL displayed in the WebView2 control.
In the
MainWindow.xaml.csfile, update your constructor and create anInitializeAsyncfunction to match the following code snippet. TheInitializeAsyncfunction awaits EnsureCoreWebView2Async because the initialization ofCoreWebView2is asynchronous.After CoreWebView2 is initialized, register an event handler to respond to
WebMessageReceived. InMainWindow.xaml.cs, updateInitializeAsyncand addUpdateAddressBarusing the following code snippet.In order for the WebView to send and respond to the web message, after
CoreWebView2is initialized, the host:- Injects a script to the web content that registers a handler to print message from the host.
- Injects a script to the web content that posts the URL to the host.
In the
MainWindow.xaml.csfile, updateInitializeAsyncto match the following code snippet.To build and run the app, select
F5. Now, the address bar displays the URI in the WebView2 control. When you successfully navigate to a new URI, the WebView2 control alerts the user of the URI that's displayed in the WebView2 control.addressBar
Congratulations, you built your first WebView2 app.
Microsoft Webview2 C#
Next steps
Microsoft Webview2 Nuget
To continue learning more about WebView2, navigate to the following resources.
See also
- For a comprehensive example of WebView2 capabilities, navigate to WebView2Samples repo on GitHub.
- For more detailed information about WebView2 API, navigate to API reference.
- For more information about WebView2, navigate to WebView2 Resources.
Getting in touch with the Microsoft Edge WebView team
Microsoft Webview2 Component
Share your feedback to help build richer WebView2 experiences. To submit feature requests or bugs, or search for known issues, navigate to the Microsoft Edge WebView feedback repo.
