- Go to Insert Pictures Picture from File. Locate the image you want to use as a background. Select the image file, then click Insert. With the image selected, go to.
- Alternatively, I tried to add a normal image to the header (behind text), which also is not displayed in Word Online. The use case is that my client does want the background image to show up when saving to PDF, but they do not want the background image to print on paper.
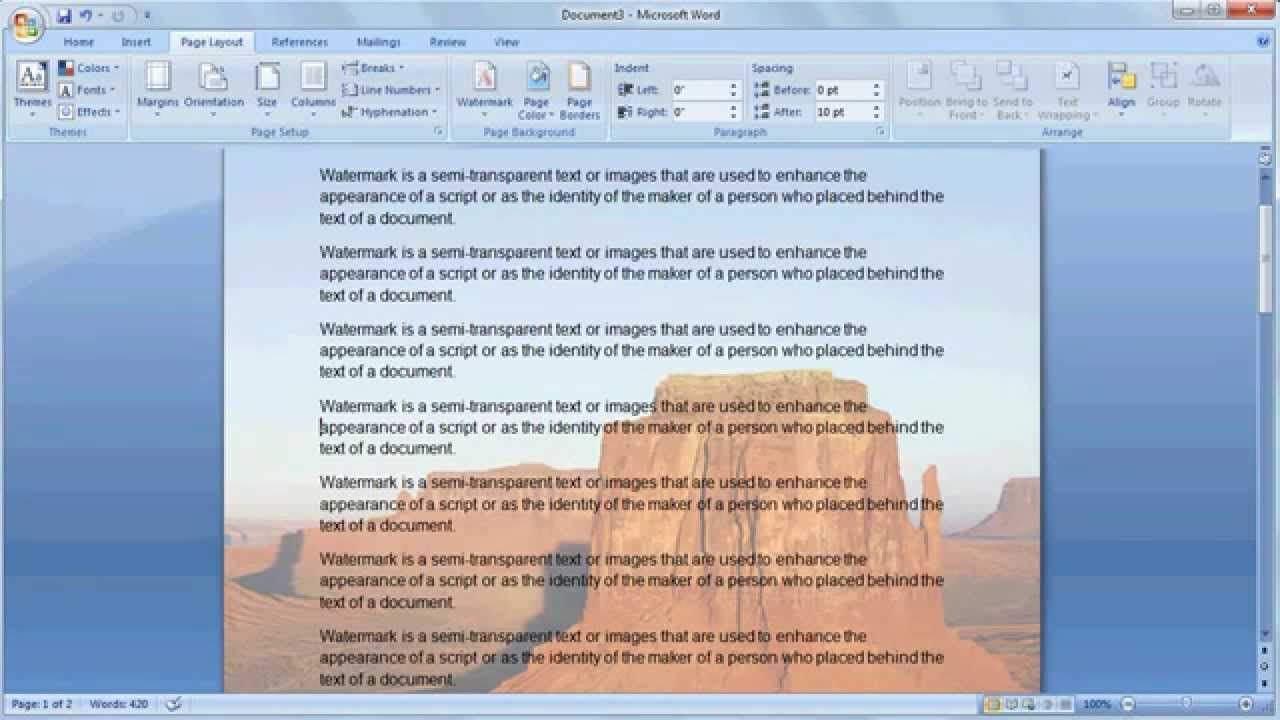
Related Video
If you want to insert background, from page color options, click Fill Effects. It will open up Fill Effects dialog, switch to Picture tab and click Select Picture. It will bring up Select Picture dialog, now navigate through folders to find desired image and click Insert. The image will be inserted in the dialog, now click OK. Word 2013 includes the background picture option on its Watermark menu, which you may have previously dismissed as not offering the functionality that you need. But you have the ability to set a custom watermark for your document in Word 2013, and one of the options for a custom watermark is a picture. Select the image by clicking on it. On the Picture Tools Format tab, in the Picture Styles group, click Picture Border. Select a color by clicking on it. Click Picture Border again and hover over Weight or Dashes to set the width and line style of the border.
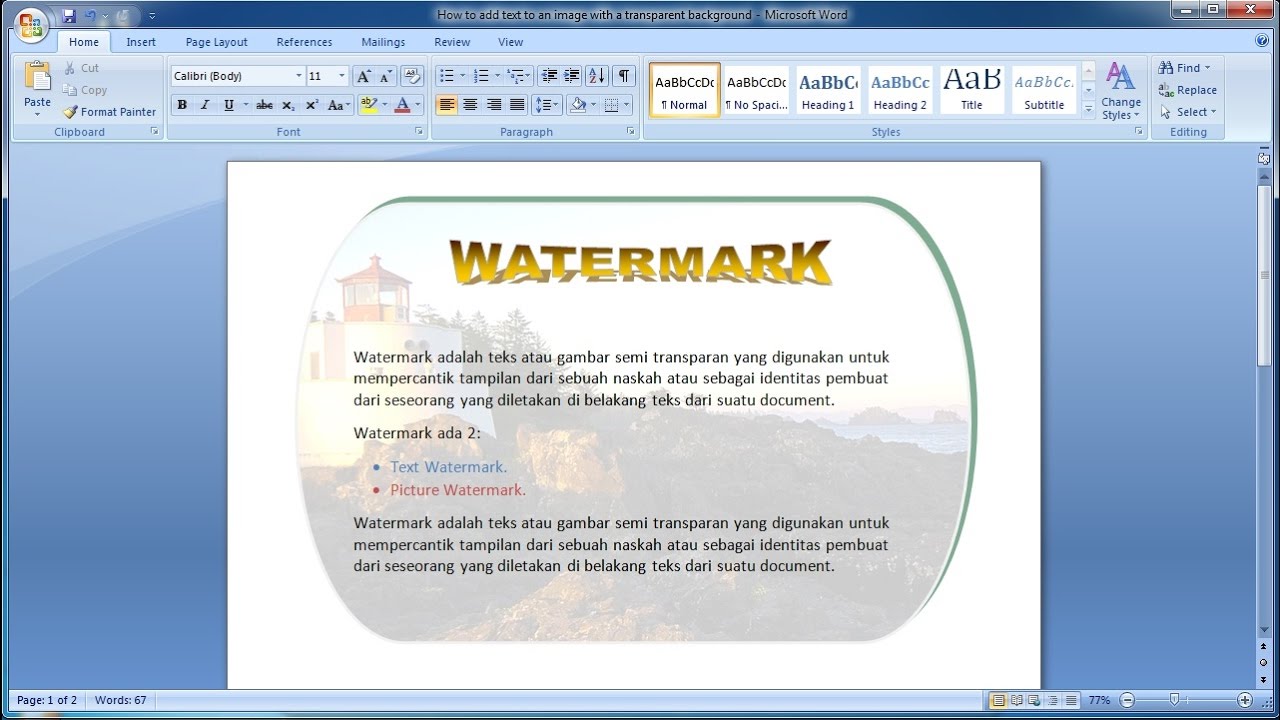
Dave Dunn, Webucator’s CEO, joined Webucator in 2009 after serving as a CFO and COO for numerous small and medium-sized companies, including Summit Software Company, Insight Research Group, Avalon Consulting, and HealthcareOne. Dave received his Bachelor of Arts from Hamilton College and his MBA from Syracuse University. He has served as Chairman of the Board of the Montessori School of Syracuse since 2001.
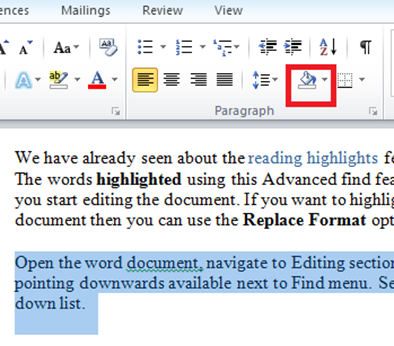
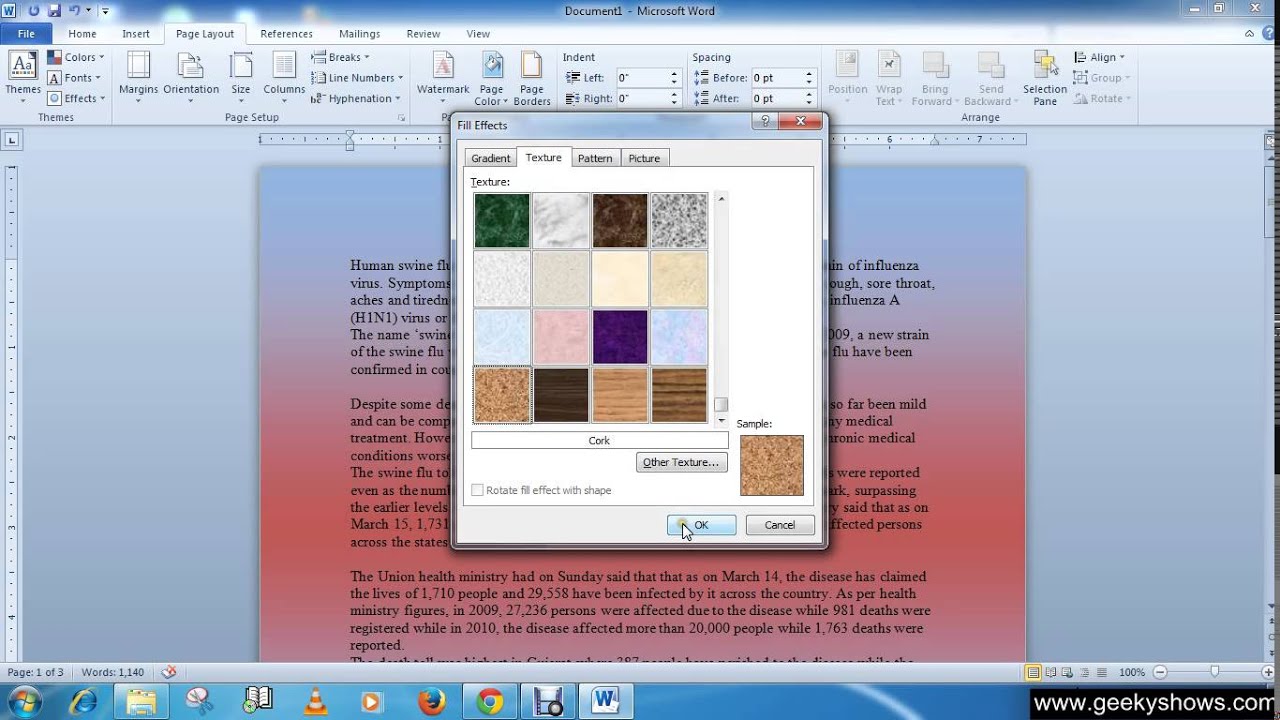
Add Background To Your Photos
Webucator provides instructor-led training to students throughout the US and Canada. We have trained over 90,000 students from over 16,000 organizations on technologies such as Microsoft ASP.NET, Microsoft Office, Azure, Windows, Java, Adobe, Python, SQL, JavaScript, Angular and much more. Check out our complete course catalog.
